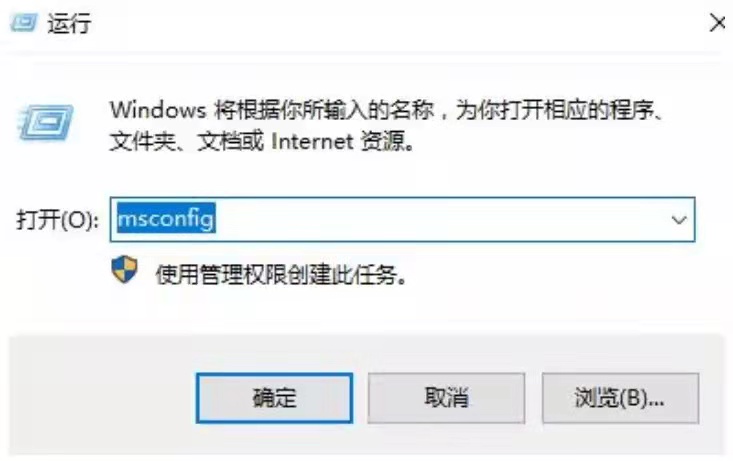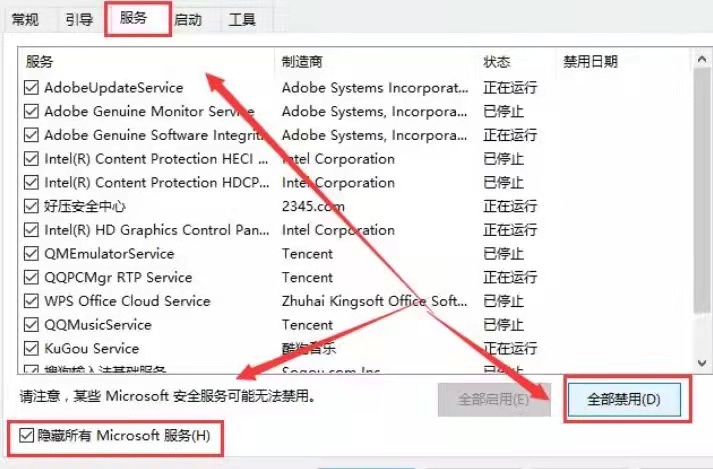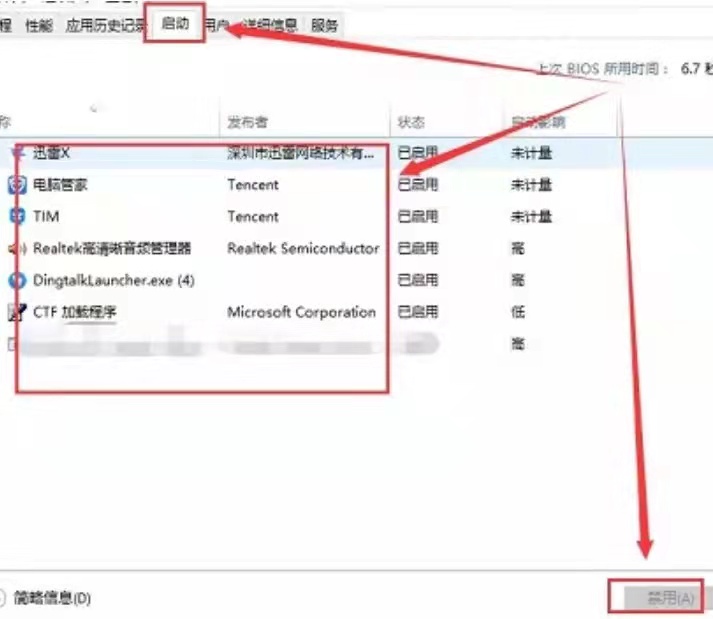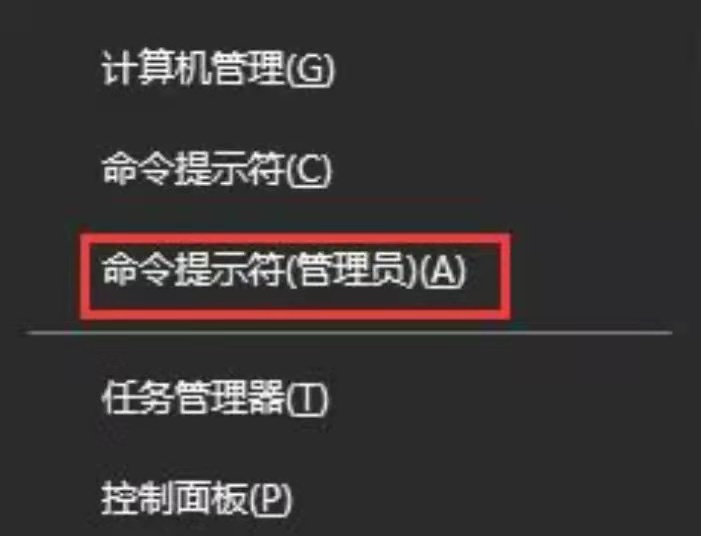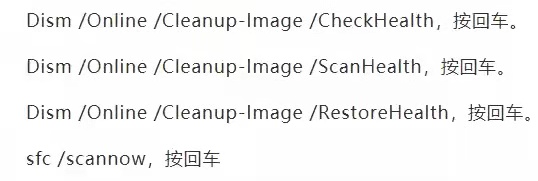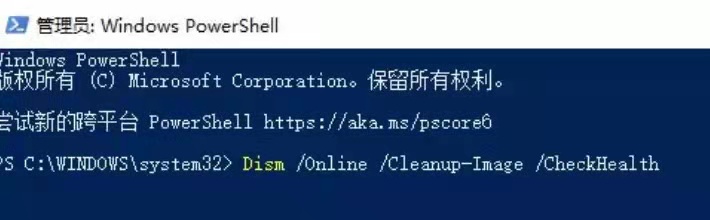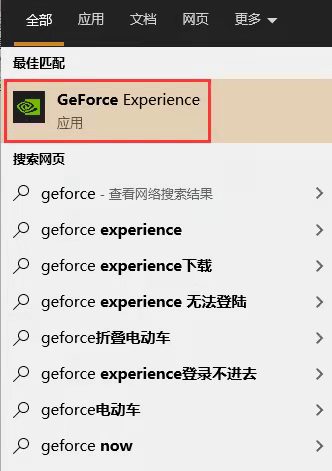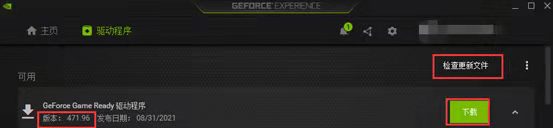控制面板允许用户查看并操作基本的系统设置,使用控制面板可以对设备进行设置与管理,设置系统环境参数的默认值和属性,添加新的应用程序和软硬件。近期有Win11用户反映自己的电脑出现了打开控制面板闪退的情况,那么有什么方法可以解决呢?下面我们来看看吧。
解决方法
方法一
1、首先我们在桌面中按下【win】+【r】在打开的页面中输入【msconfig】点击确定。
2、在进入的页面中,我们切换到服务选项,转移到该页面后,我们勾选【隐藏所有microsoft服务】,完成操作后点击【全部禁用】即可。
3、此时我们按下【ctrl】【shift】【esc】打开任务管理器,选择【启动】页面,将所有的启动项都禁用即可。
4、此时按下【win】+【x】打开选项栏,我们点击【命令提示符】进入。
5、将下列命令输入进行系统的自我保护和修复的操作当中。
6、若出现无法修复的情况,我们重复输入命令并执行即可。
方法二
1、首先我们在搜索框中输入【Geforce Experienc】将其打开。
2、打开页面后我们点击上方【驱动程序】检查更新文件,下载最新的驱动版本。
3、当下载完成后,我们选择快速安装根据提示完成驱动的安装即可。
4、当驱动更新后,我们重启电脑,回到页面后再次打开nvidia控制面板就不会出现闪退的现象啦。
以上就是Win11打开控制面板闪退的解决方法了,希望能够帮助到你,赶紧试试吧。

 时间 2022-10-09 11:06:44
时间 2022-10-09 11:06:44 作者 admin
作者 admin 来源
来源