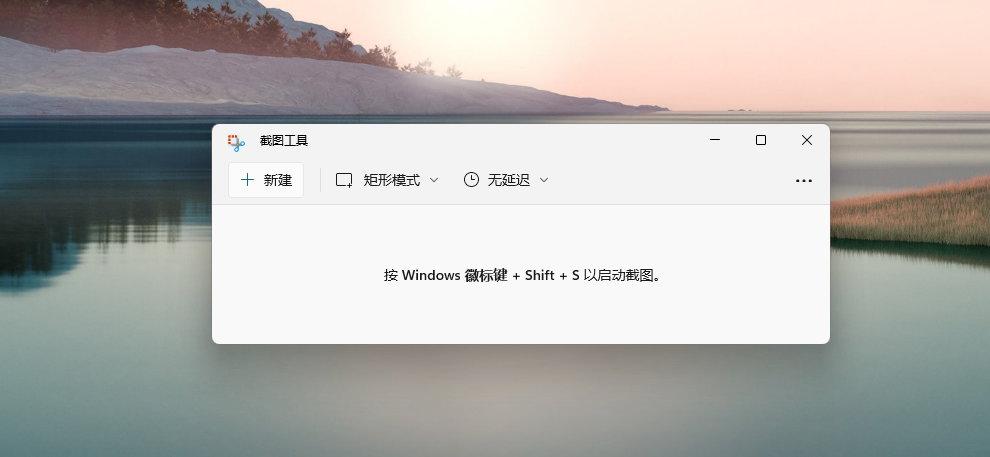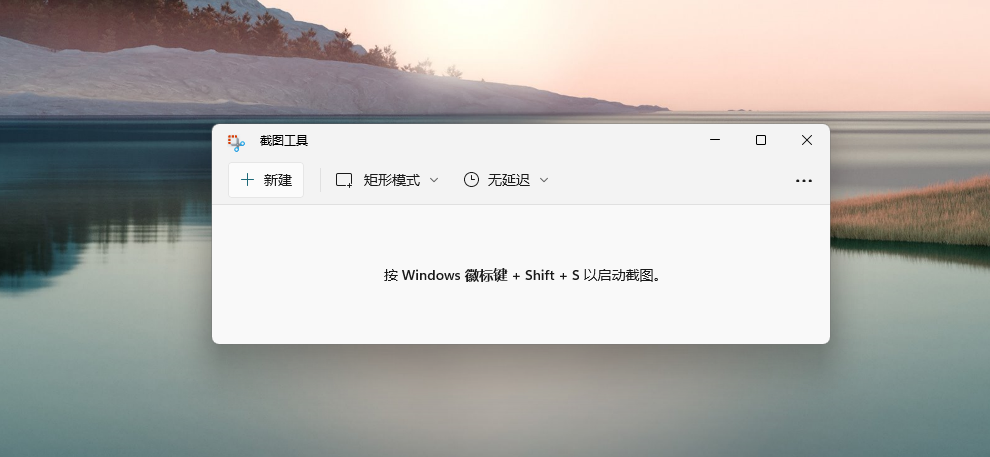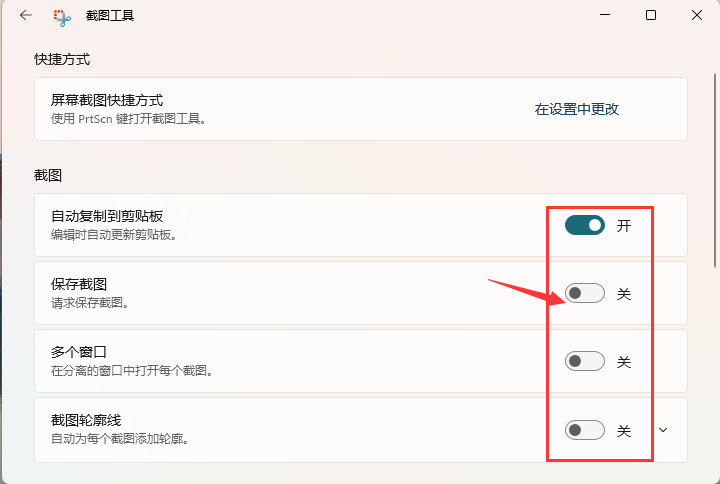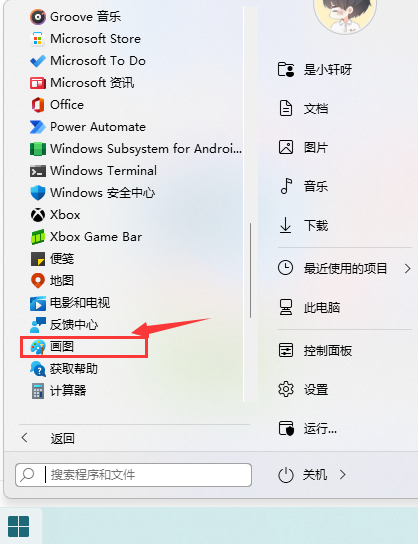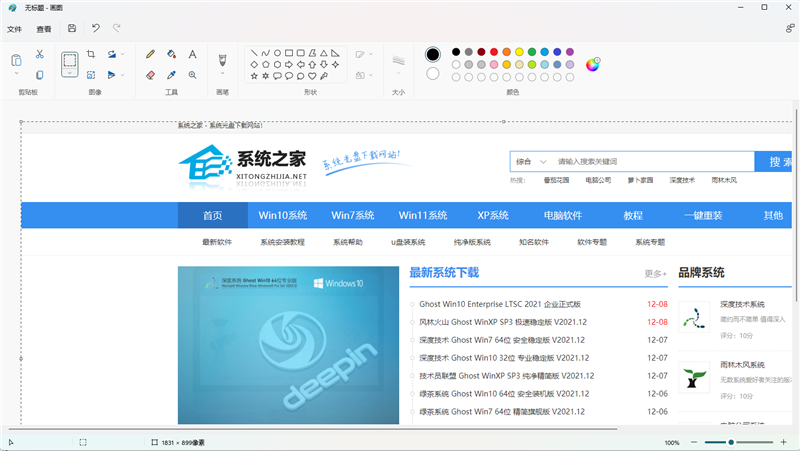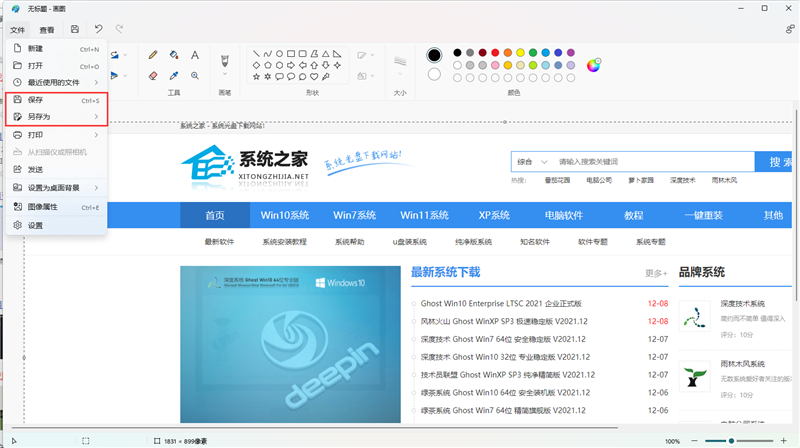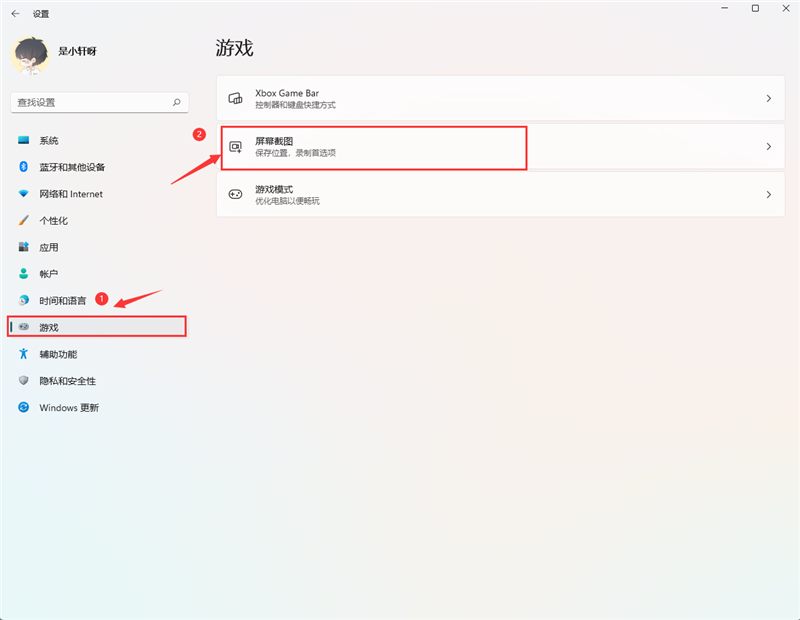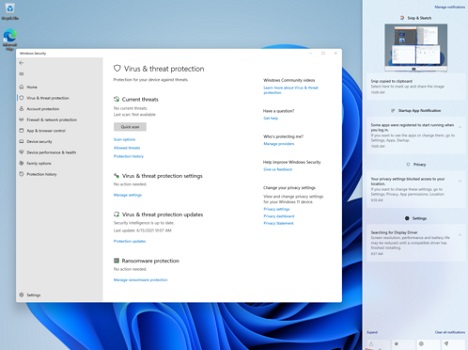Win11电脑怎么截屏?在我们平常电脑的使用中,有时候会需要将电脑上显示的内容截图分享给他人,那么应该如何截屏呢?还有按什么键可以快速截图呢?带着以上的困惑,我们一起来看看下面这篇小编带来的Win11快速截图的方法吧。
操作方法
方法一:
1、点击开始菜单,应用里面找到Win11系统自带的截图工具。
2、可以通过Win+Shift+S开始截图,如图所示:
3、点击右上方…设置截图工具,如图所示:
4、截图完成,然后按开始菜单,找到画图工具,如图所示:
5、打开画图工具,通过Ctrl+V得到所截的图片,如图所示:
6、点击文件,保存图片即可。如图所示:
方法二:
1、首先点击开始菜单,然后找到其中的“设置”。
2、在设置界面中找到并选择“游戏”进入。
3、游戏设置界面左侧栏中选择“游戏栏”。
4、在游戏栏的右侧找到“进行屏幕截图”,下方就可以自定义屏幕截图快捷键了。
方法三:
1、使用“printscreen”会截取整个屏幕。
2、然后可以打开系统中的画图软件,将截图粘贴进去,就可以编辑保存了。
以上就是Win11快速截图的方法讲解了。


 时间 2022-10-10 11:08:56
时间 2022-10-10 11:08:56 作者 admin
作者 admin 来源
来源