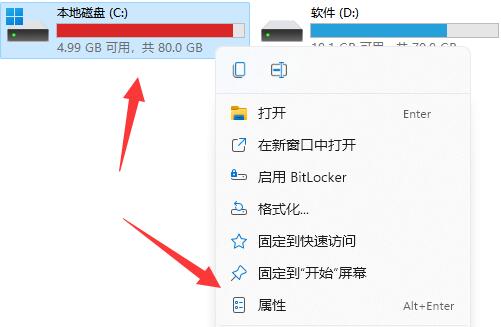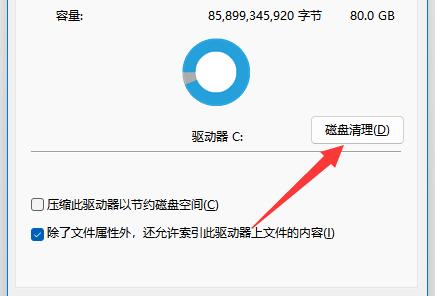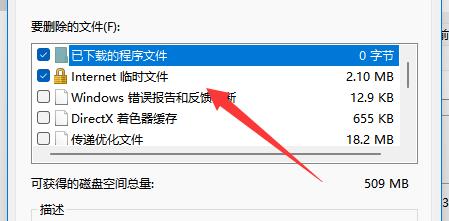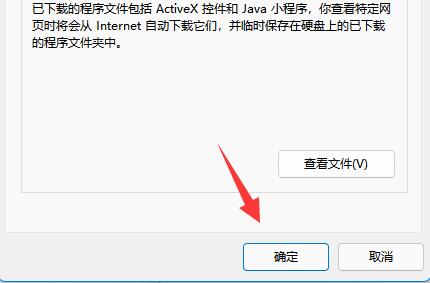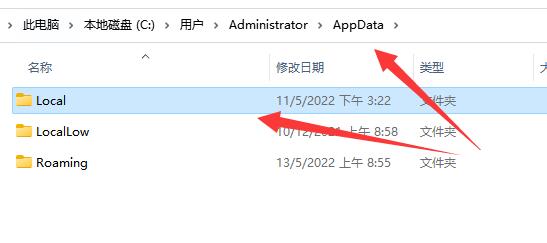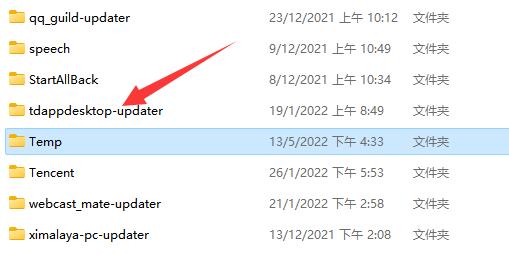Win11c盘满了怎么清理?我们的电脑使用时间长了,就会有很多系统缓存文件以及其他的无用垃圾堆积在C盘内,占用着C盘的空间,为了避免影响电脑的运行,我们需要对C盘进行清理,那么应该如何操作呢?我们一起来看看下面这篇Win11清理c盘的方法吧。
操作方法:
方法一:
1、首先右键c盘,打开“属性”。
2、接着打开下面的“磁盘清理”。
3、然后选择要删除的文件。
4、随后点击“确定”就能删除垃圾了。
方法二:
1、打开c盘的“C:\Users\Administrator\AppData\Local”文件夹。
2、其中有一个“temp”文件夹是没用的,可以删除。
以上就是Win11清理c盘的方法教程了。


 时间 2022-11-04 11:16:16
时间 2022-11-04 11:16:16 作者 admin
作者 admin 来源
来源