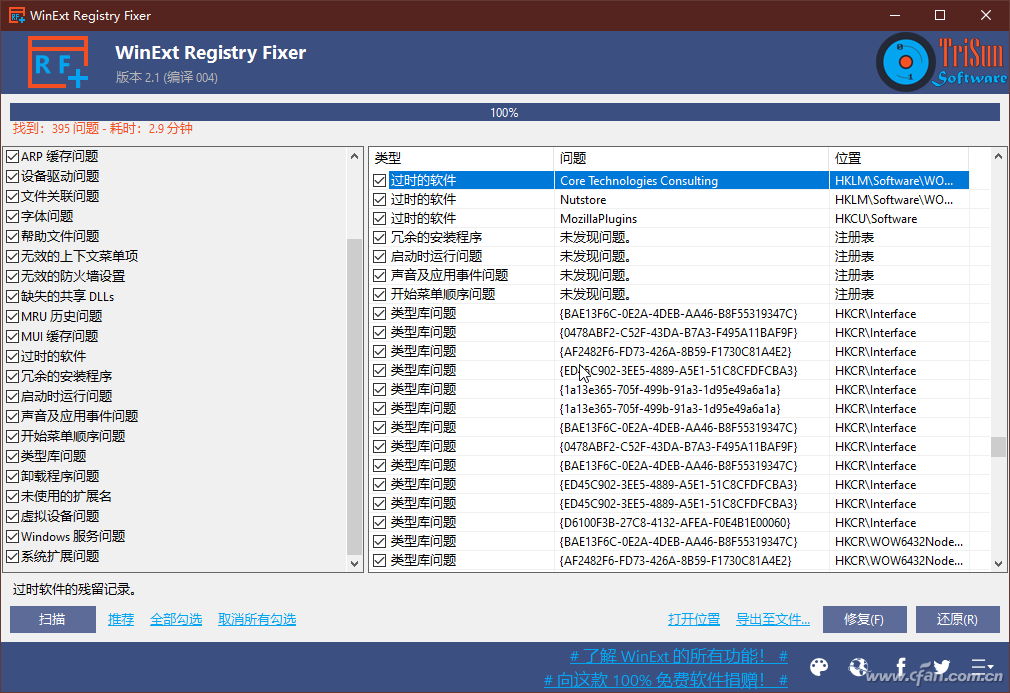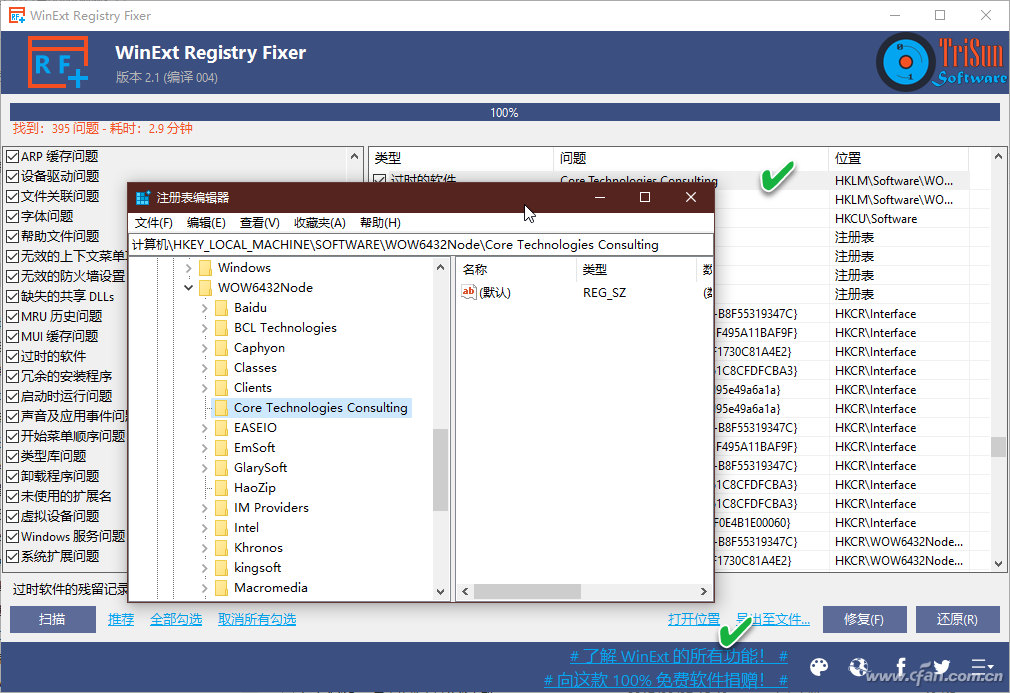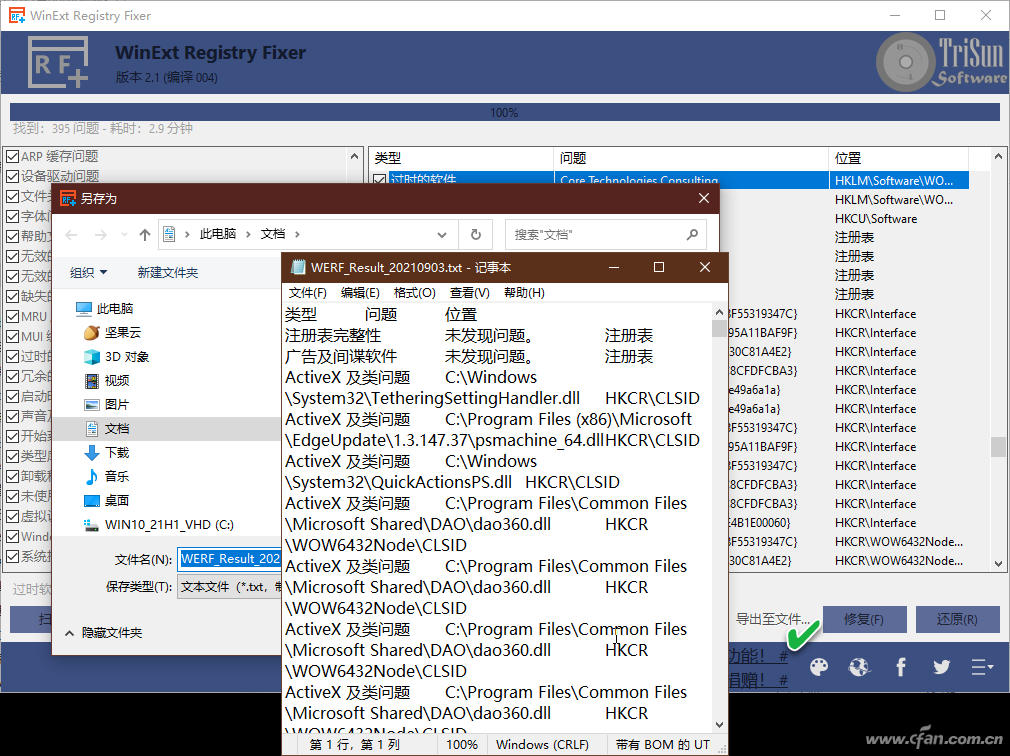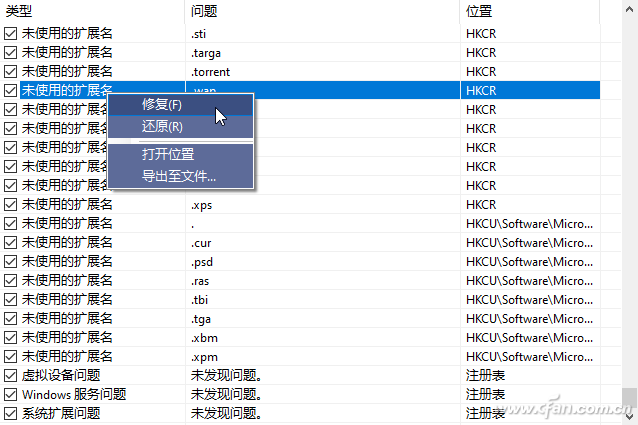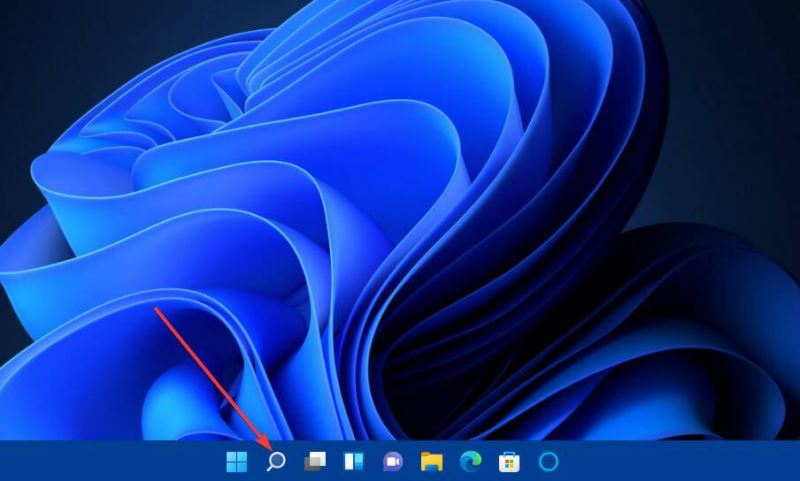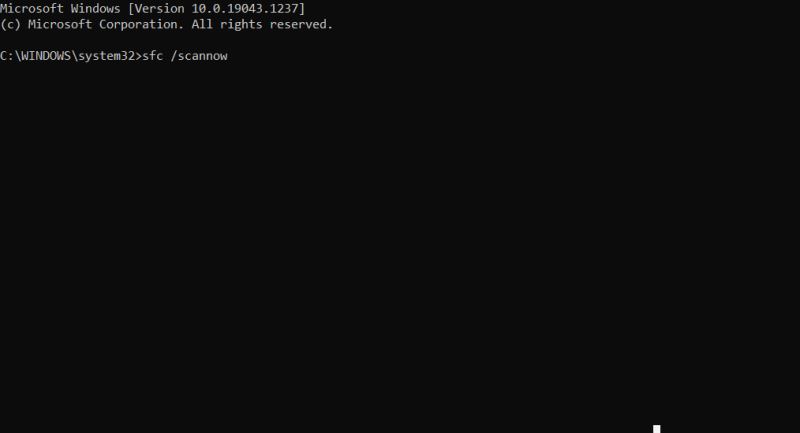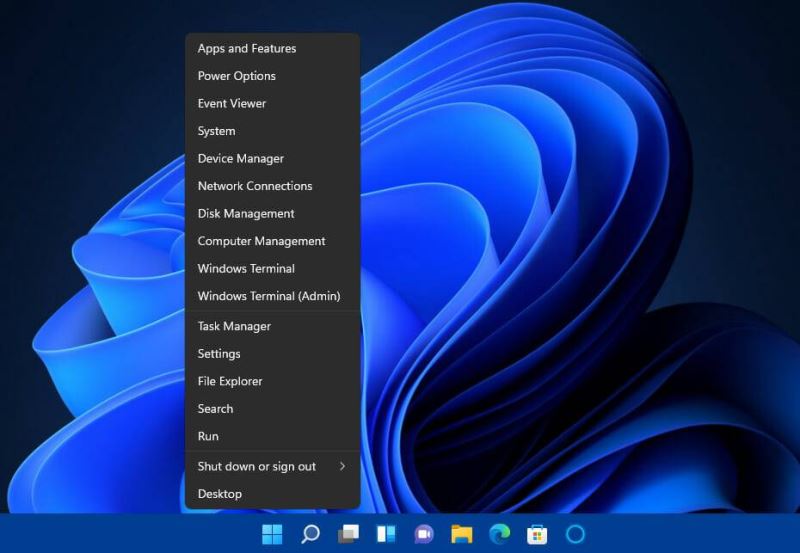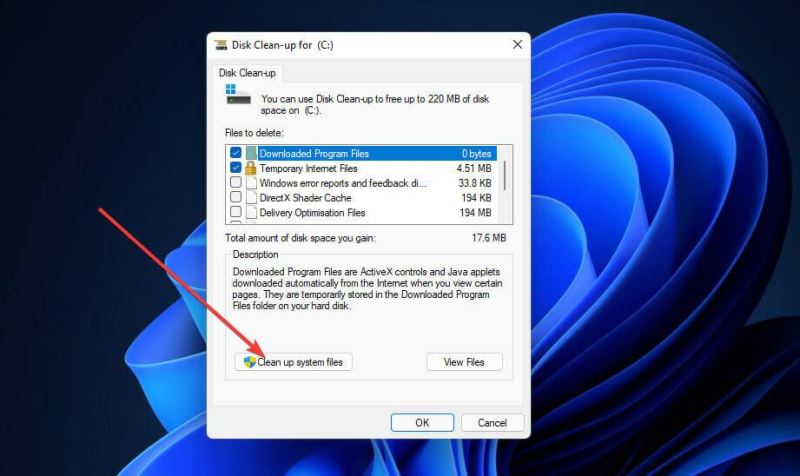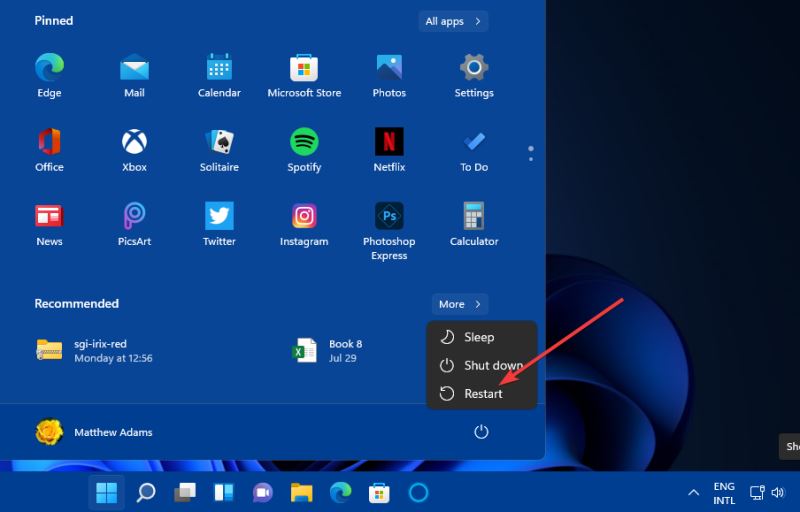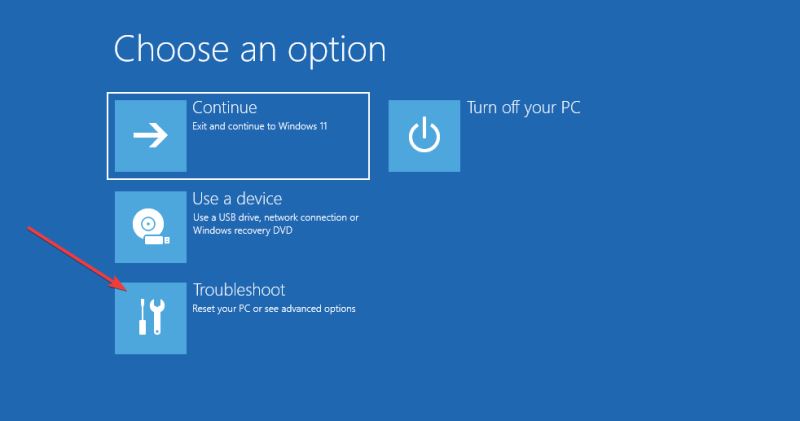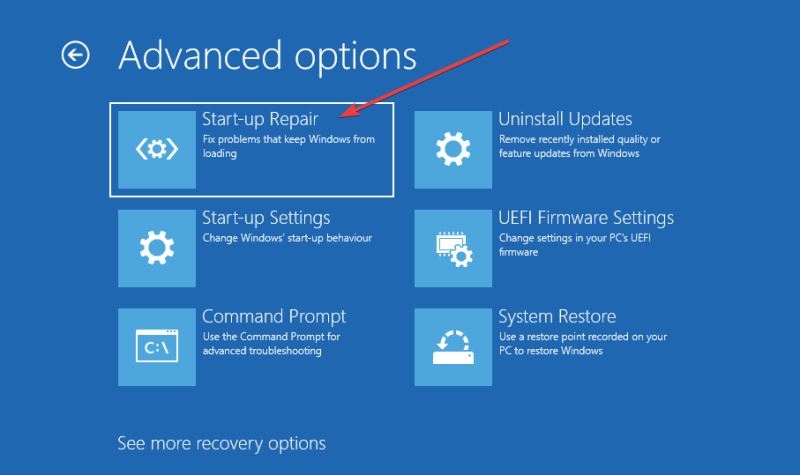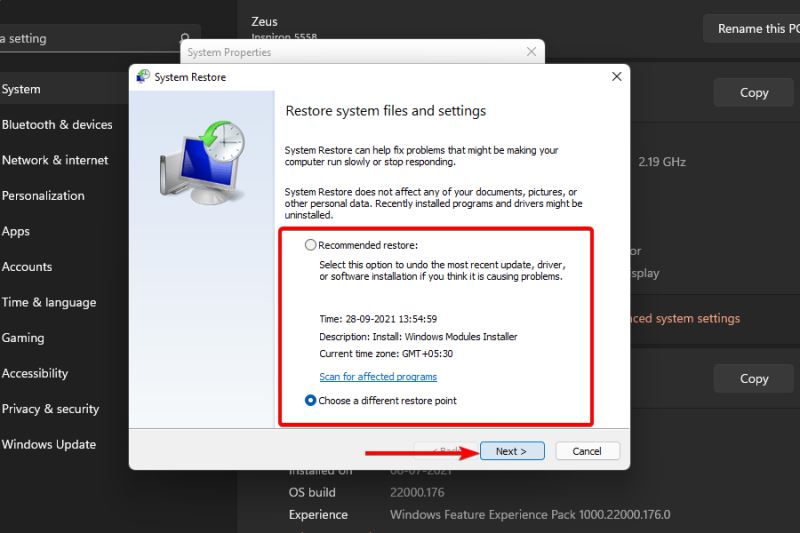注册表是Windows的数据配置中心,里面储存着大量的软件、硬件及用户信息,通过修改注册表,可以对系统功能进行更改、限制、增强、优化等等。但是我们在电脑的使用中难免会遇到各种注册表问题,对此下面小编将为大家带来使用第三方工具解决Win11注册表问题的方法,希望对你有所帮助。
操作方法:
下载并安装WinExt Registry Fixer软件。启动该软件之后,它会自动扫描注册表中存在的问题,用红色文字显示找到的问题数量及扫描用时,并在窗口中分类列出具体的类别和项目,每个项目的内容又包括问题类型、问题描述、对应于注册表中的位置等。点击左侧栏内的问题类别,在右侧的窗格中会立即显示其所含项目是否有问题(图1)。
如果我们发现某个项目存在问题,选中该项目后点击窗口右下角的“打开位置”链接,便可以自动开启注册表编辑器,定位到问题所在的位置以便进行处理(图2)。
我们还可以将扫描出来的所有问题保存在一个文本文件中备查。只需点击窗口右下角的“导出至文件…”链接,便可获得名称类似于“WERF_Result_20210902.TXT”的问题记录文件(文件名中的日期随当时的日期改变)(图3)。
我们可以根据上述给出的列表检查注册表中出现的问题,可全选存在的问题,也可以人工排除其中的一些不需要处理的项目,最后点击“修复”按钮进行修复。在修复前软件会自动备份注册表还原点为REG文件,以利于我们通过“还原”按钮来进行系统状态的还原。
此外,我们还可以用右键菜单命令对单一的项目进行选择性修复。选择某项目的记录之后,右键单击并从弹出的菜单中选择“修复”选项即可。用其中的“还原”选项也可以还原到注册表之前的状态(图4)。
其它修复 win11损坏的注册表项的技巧
1、运行部署镜像和系统文件扫描
首先,单击搜索实用程序的任务栏按钮。
在搜索文本框中键入cmd以查找命令提示符。
单击命令提示符的以管理员身份运行选项。
现在在Prompt的窗口中输入这个命令并点击Enter:DISM.exe /Online /Cleanup-image /Restorehealth
第一次扫描完成后,输入此系统文件命令并按Enter:sfc /scannow
等待系统文件扫描达到 100% 并显示结果消息。然后你可以关闭命令提示符的窗口。
2、运行磁盘清理工具
右键单击任务栏上的开始按钮以显示下面的菜单。
在该菜单上选择运行。
在Run的Open框中键入以下命令:cleanmgr.exe
单击“确定”打开“磁盘清理”窗口。
按该窗口上的清理系统文件按钮。
选择磁盘清理中的所有文件复选框。
单击确定按钮打开对话框。
按该对话框上的“删除文件”按钮。
3、使用启动修复
单击任务栏上的开始。
然后单击开始菜单上的电源按钮。
按住该Shift键并单击重新启动。
接下来,在打开的“选择一个选项”菜单上选择“疑难解答”。
单击高级 选项按钮。
在高级选项菜单上选择启动修复。
选择要应用启动修复的帐户,然后为其输入密码。
按继续按钮。
4、使用系统还原回滚 Windows
右键单击任务栏上的开始以选择运行快捷方式。
现在在Run的窗口中输入此文本并单击OK:rstrui
如果系统还原实用程序显示它,请选择选择不同的还原点单选按钮。
按“下一步”选项打开您可以在下面看到的窗口。
如果“显示更多还原点”选项可用,请选中该复选框。
然后选择距离最远的还原点,这将修复损坏最严重的注册表项。
单击下一步继续进行确认步骤。
选择“完成”选项以确认您选择的还原点。
将 Windows 回滚到还原点将删除在其指定日期之后安装的软件。如果您实施此方法,您可能需要重新安装某些软件。单击“系统还原”中的“扫描受影响的更改”以检查还原点删除的软件。
这将为选定的还原点日期还原 PC 注册表的快照。通过这样做,它将删除在指定日期之后出现的损坏的注册表项。

 时间 2022-11-30 11:08:57
时间 2022-11-30 11:08:57 作者 admin
作者 admin 来源
来源