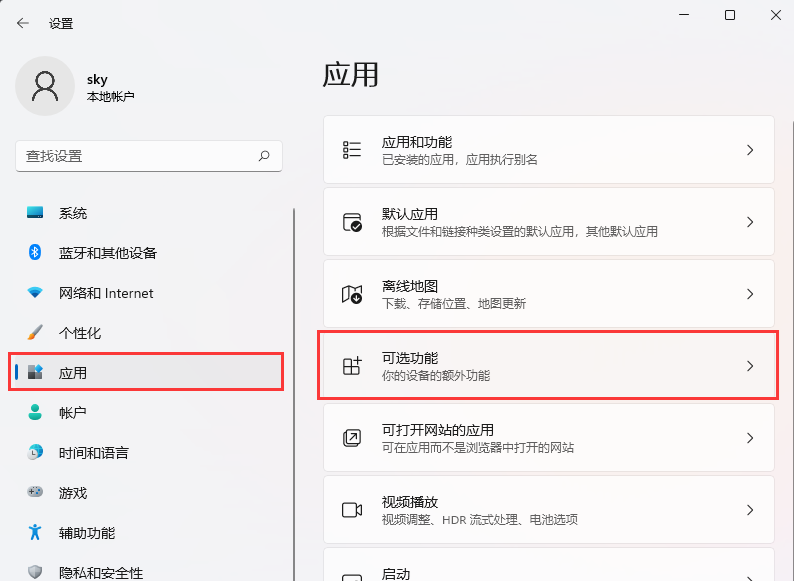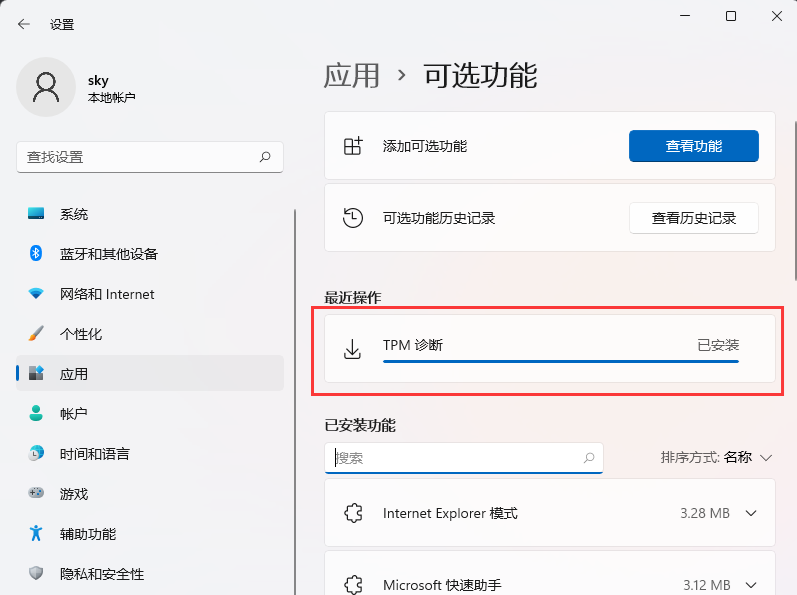Win11如何使用TPM诊断功能?在Win11系统里,TPM诊断功能是可选功能,需要自己添加使用,那么应该如何操作呢?本期教程小编就来和大家讲讲Win11启用TPM诊断功能的方法,有需要的朋友们一起来看看是如何操作的吧。
操作方法:
1、首先,按键盘上的 Windows徽标 + X 组合键,或右键点击任务栏底部的开始图标,打开的隐藏菜单项中,选择设置;
2、Windows 设置窗口,左侧边栏,点击应用,右侧点击可选功能(你的设备的额外功能);
3、当前路径为:应用>可选功能,添加可选功能旁,点击查看功能;
4、添加可选功能下,搜索框,输入TPM,找到并勾选TPM 诊断,然后点击下一步;
5、确定要安装的内容是TPM 诊断,点击安装;
6、返回可选功能界面,最近操作下,可以查看到TPM 诊断已安装。

 时间 2022-11-14 10:49:35
时间 2022-11-14 10:49:35 作者 admin
作者 admin 来源
来源