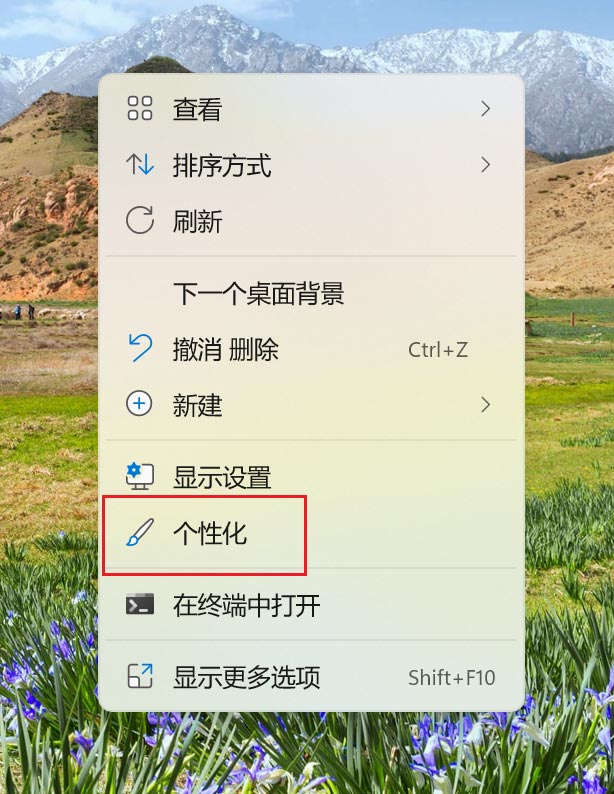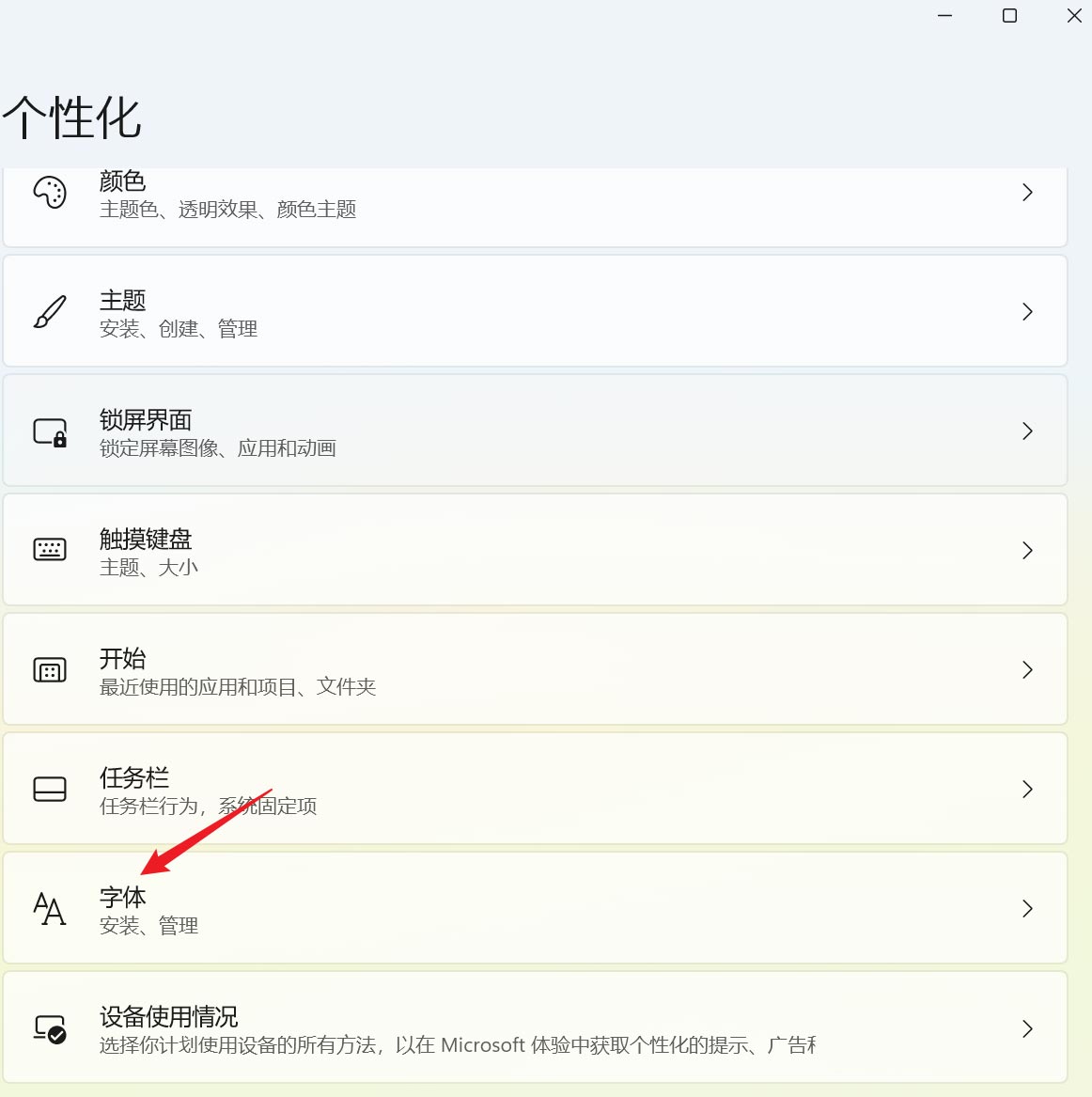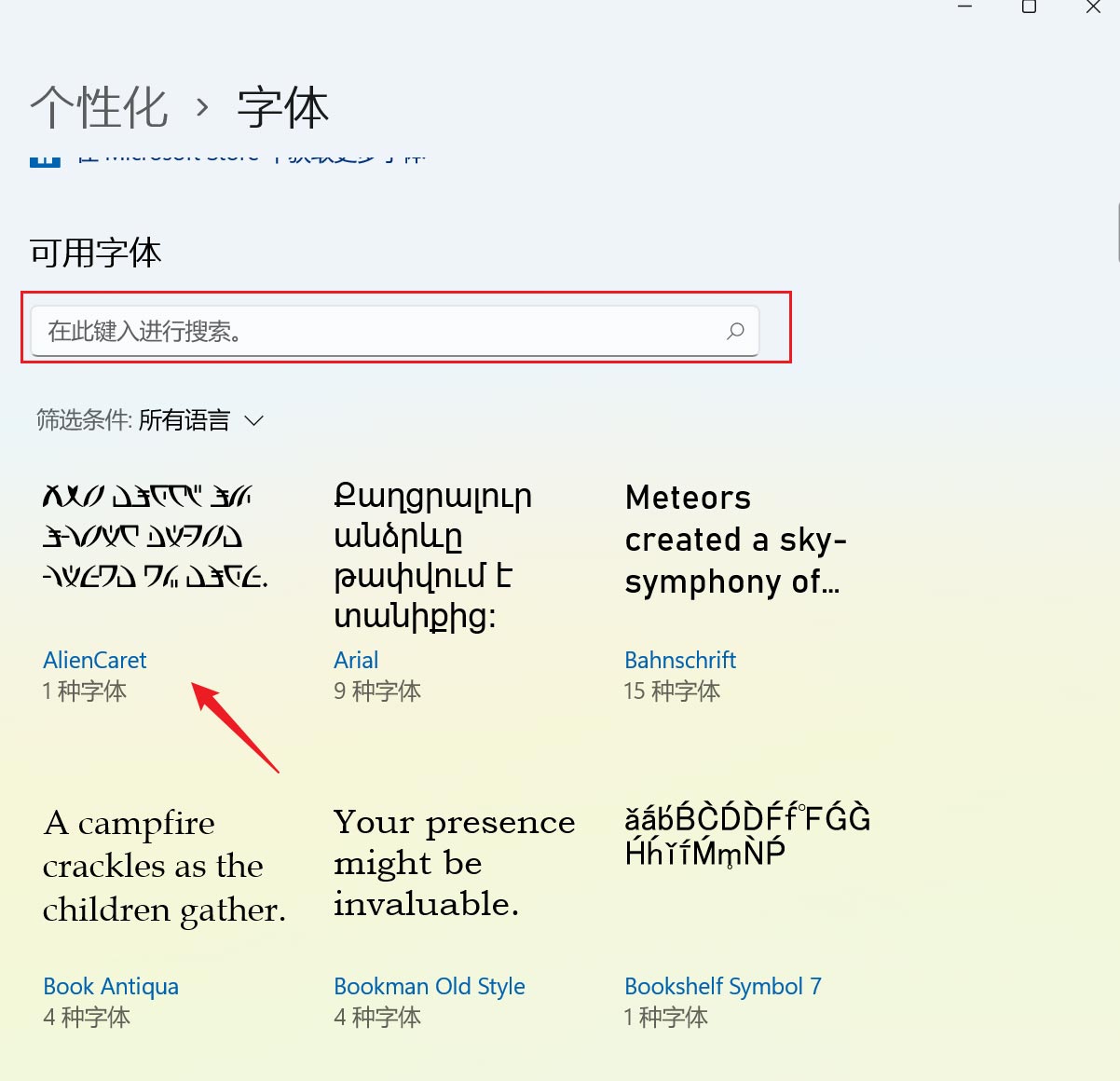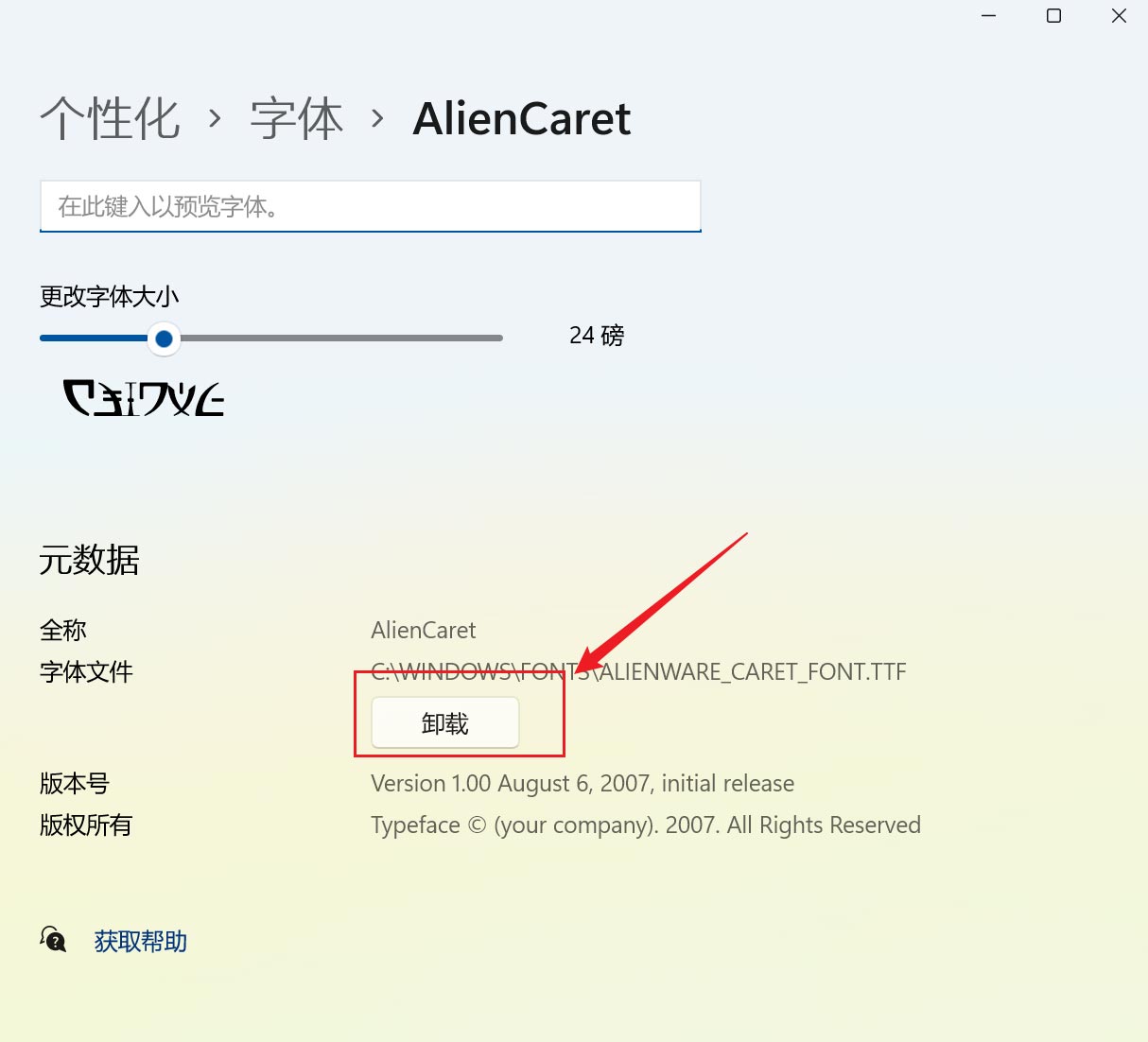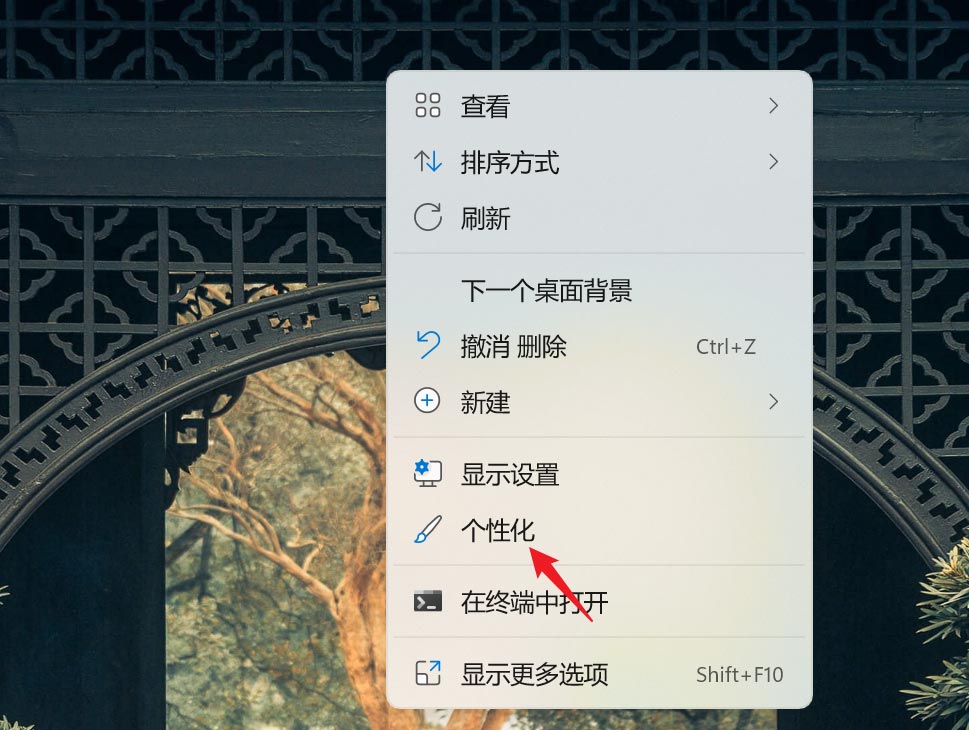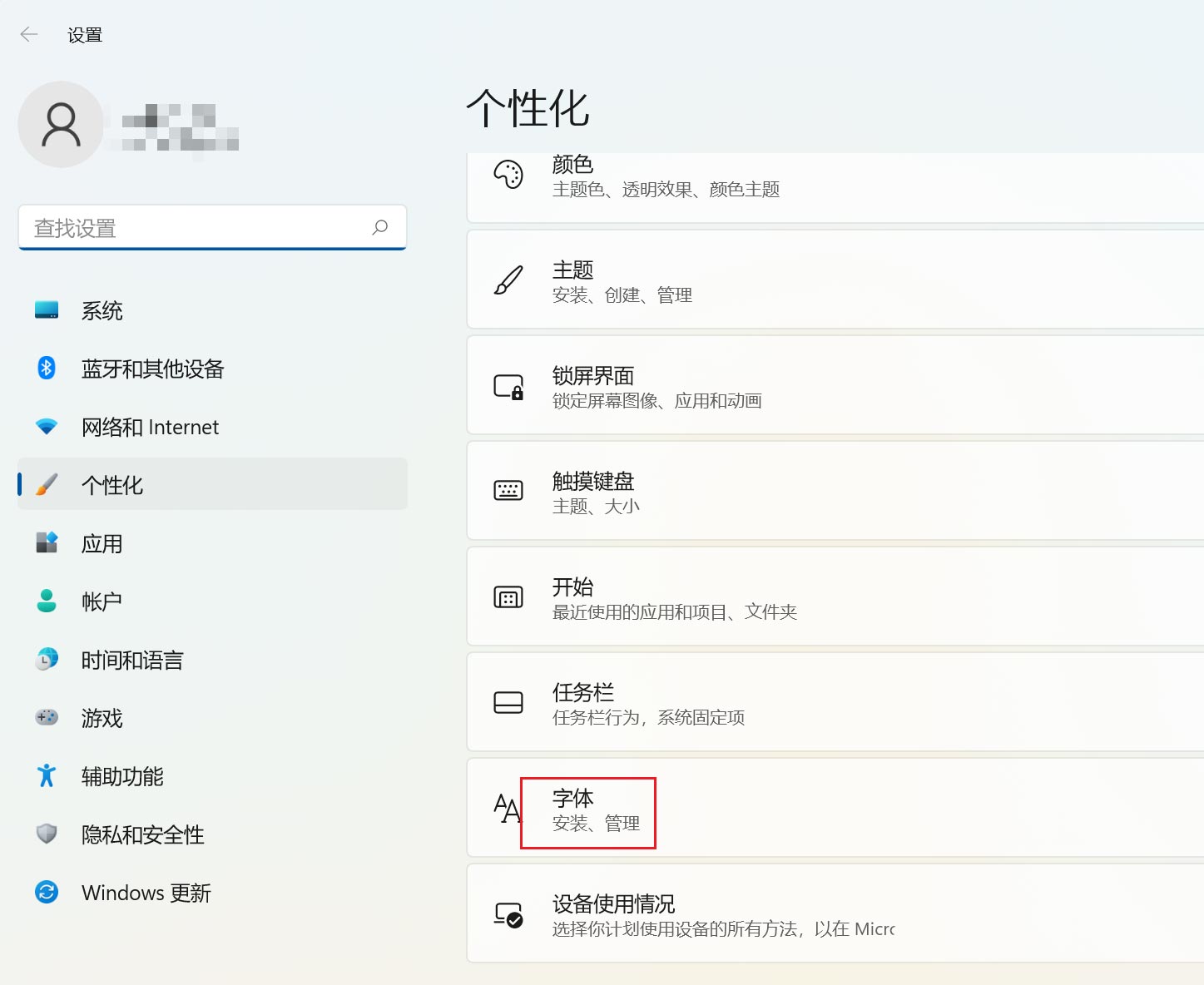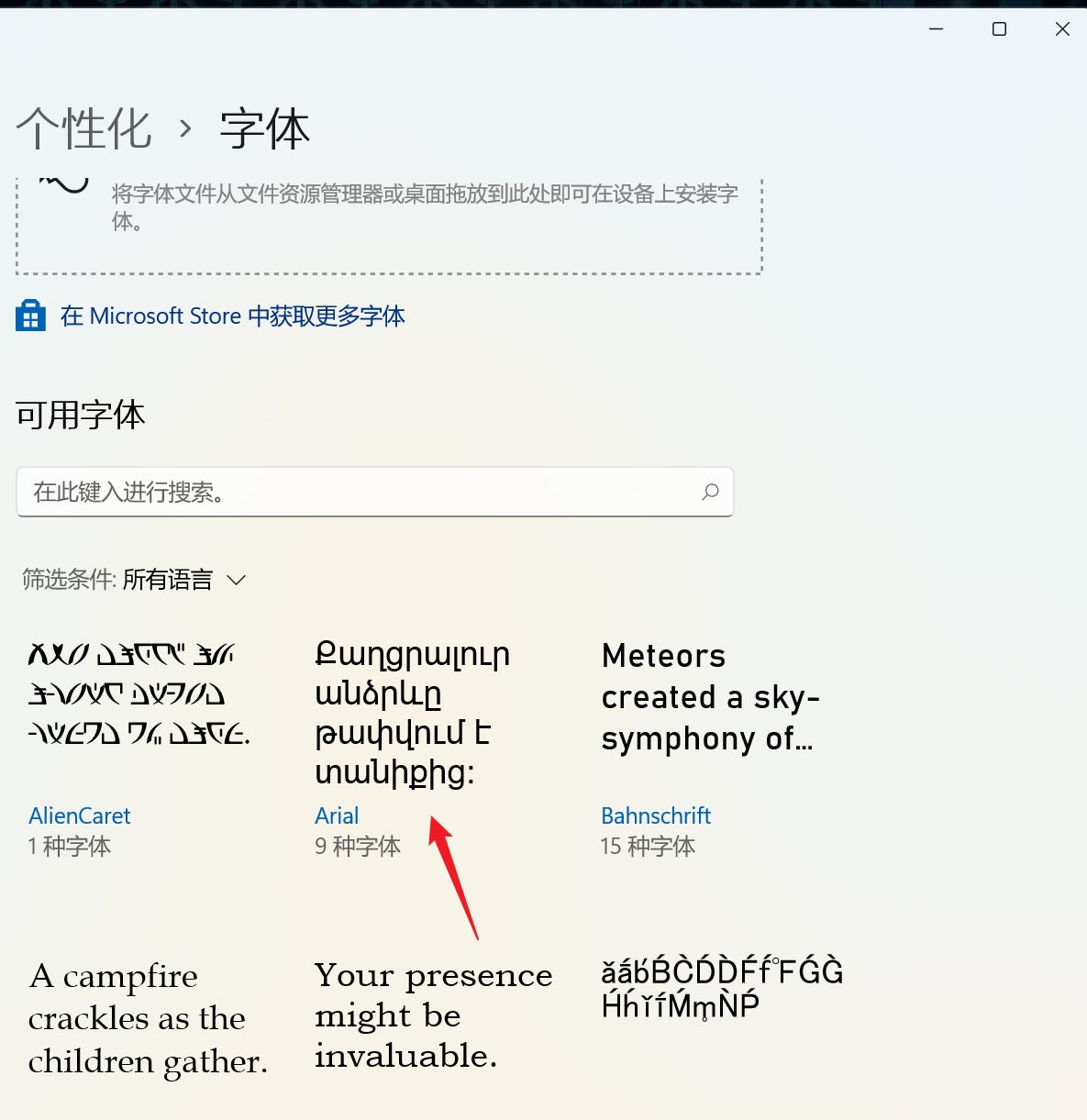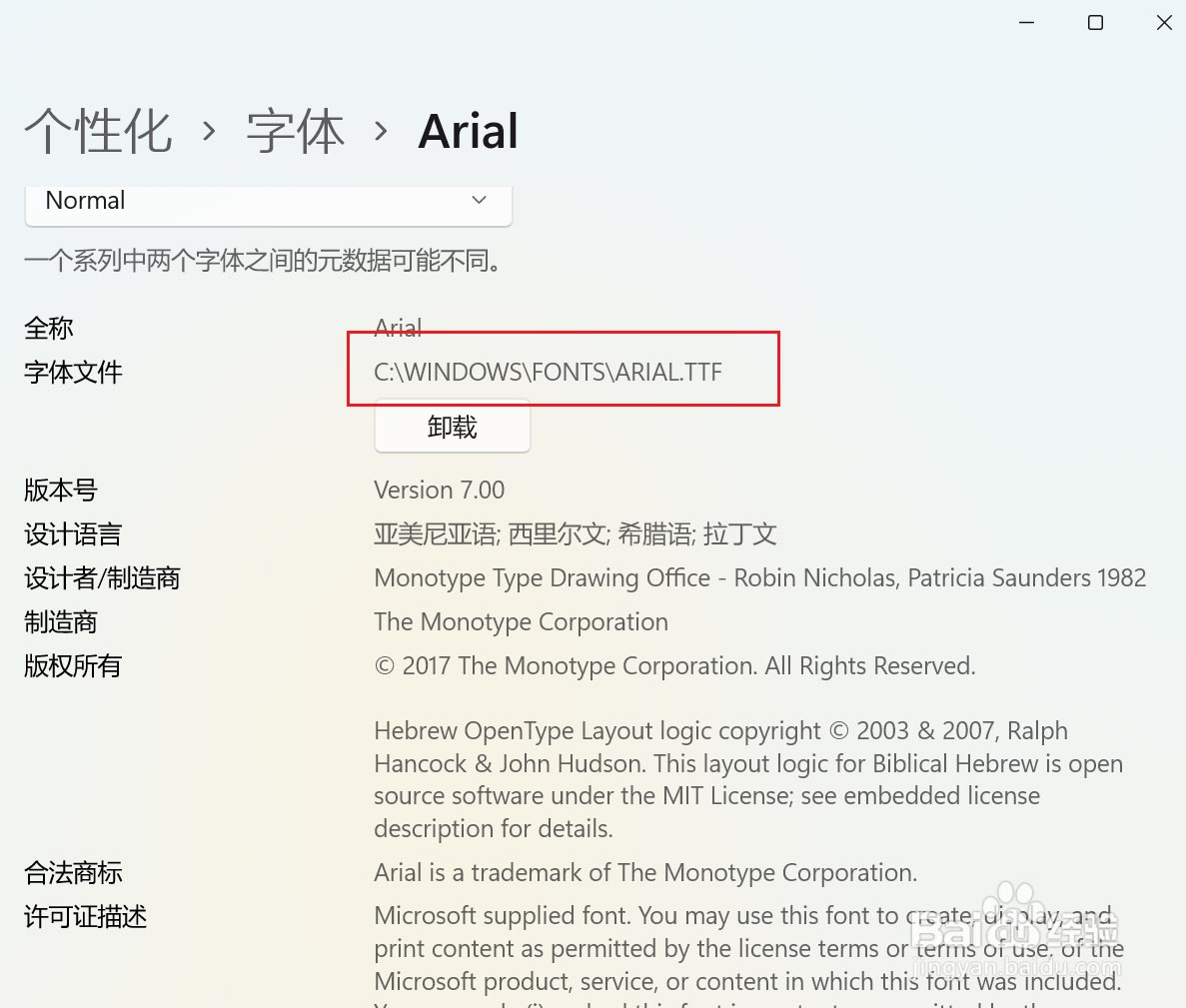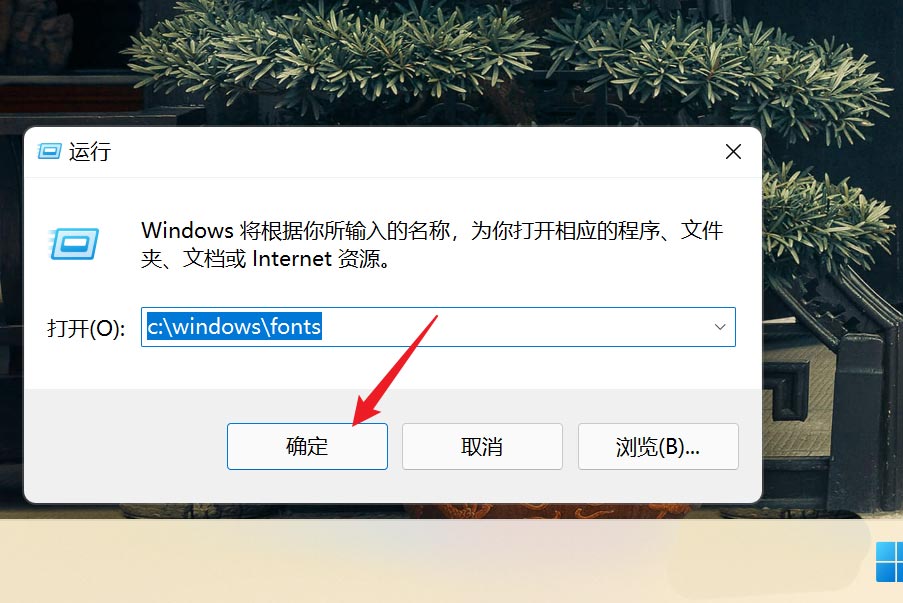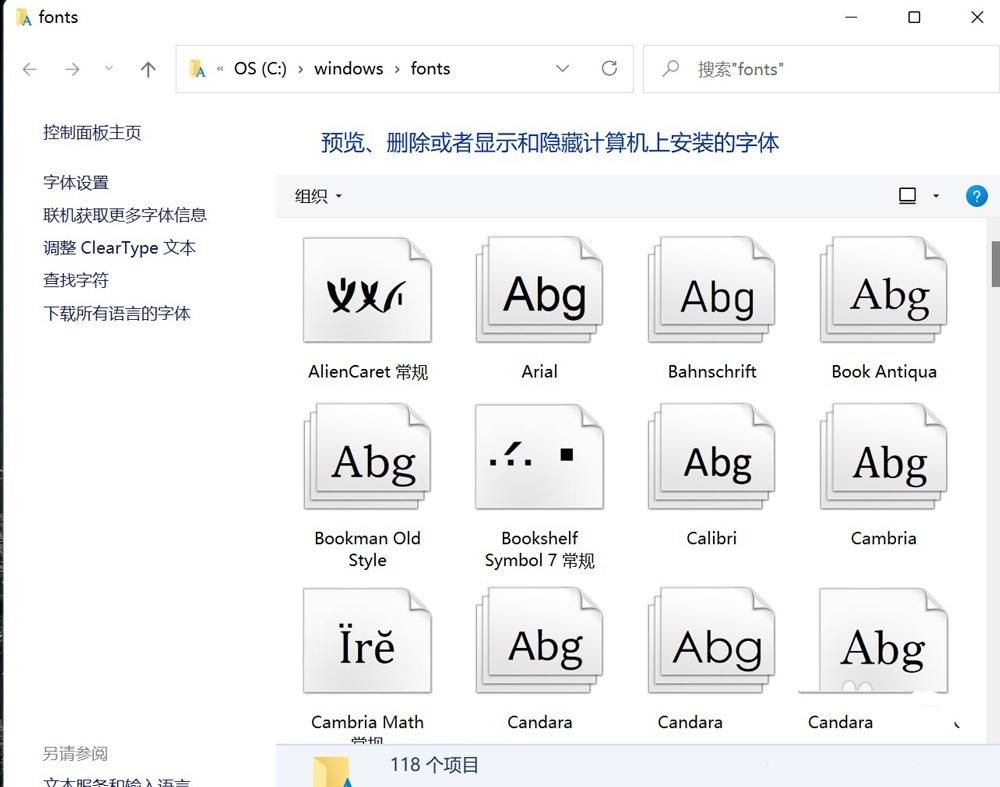Win11已安装的字体怎么卸载?有些用户会给自己的电脑安装很多好看的字体,但是长时间使用下来,有很多字体并不会被使用到,而且还会占用电脑的内存,那么对于这些不用的字体应该如何卸载呢?本期教程小编就来和大家讲讲Win11已安装的字体卸载方法。
操作方法:
1、桌面空白处右键点【个性化】。
2、点【字体】。
3、找到并单击要卸载的字体。
4、点下图所示的【卸载】即可。
字体安装在哪个文件夹?
1、桌面空白处右键点【个性化】。
2、点【字体】。
3、单击要查看的字体。
4、在【字体文件】处即为字体的安装路径。
5、默认系统会将字体安装到c:\windows\fonts目录下,在运行中输入该路径,点【确定】,可以访问此文件夹。
6、在fonts文件夹中可以看到已安装的字体,如下图所示。
以上就是Win11已安装的字体卸载教程了。


 时间 2022-10-19 11:32:34
时间 2022-10-19 11:32:34 作者 admin
作者 admin 来源
来源