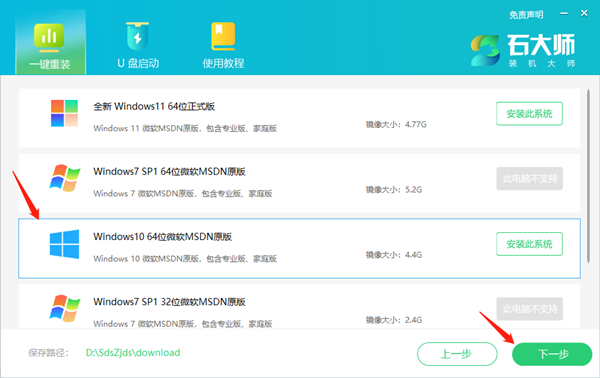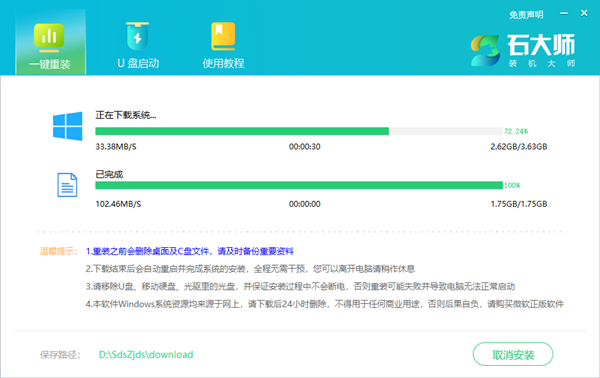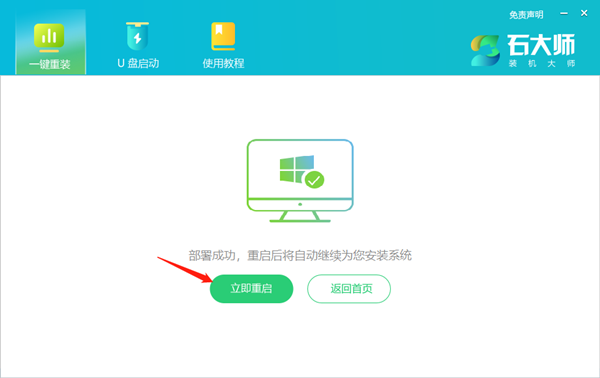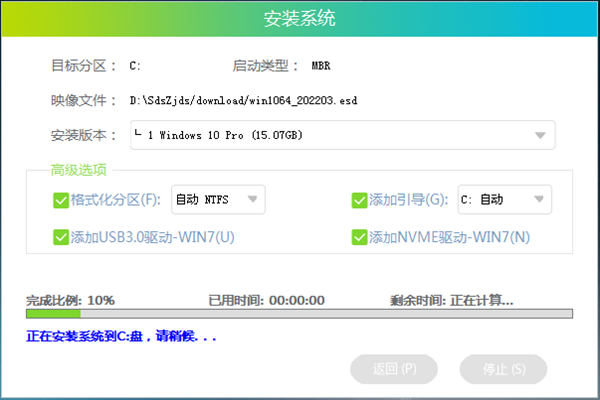相信很多小伙伴对于华硕的笔记本并不会陌生,也有不少小伙伴都有在使用的,但我们往往就是会在使用的过程中总会出现各种问题,而这个时候就需要去重装系统,那么应该如何操作呢?下面就和小编一起来看看华硕笔记本重装Win10的教程吧。
华硕笔记本重装Win10的教程
1、下载打开石大师一键重装系统工具,进入界面后,用户可根据提示选择安装Windows10 64位系统。注意:灰色按钮代表当前硬件或分区格式不支持安装此系统。
2、选择好系统后,点击下一步,等待PE数据和系统的下载。
3、下载完成后,系统会自动重启。
4、系统自动重启进入安装界面。
5、安装完成后进入部署界面,静静等待系统进入桌面就可正常使用了!

 时间 2022-07-25 13:54:20
时间 2022-07-25 13:54:20 作者 yonghuang
作者 yonghuang 来源
来源 

 立即下载
立即下载