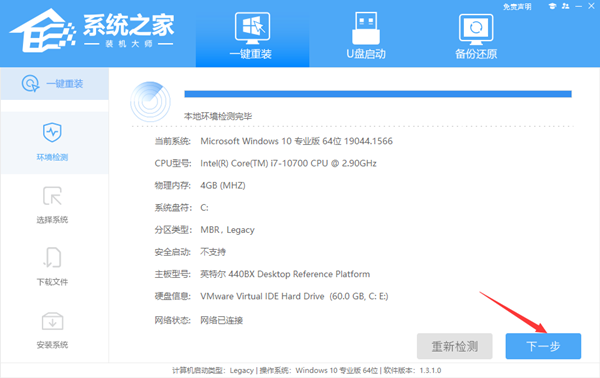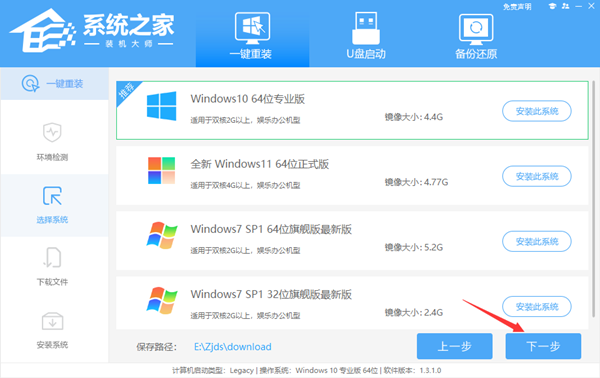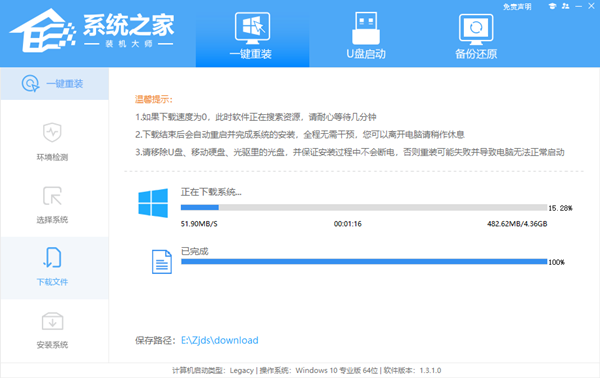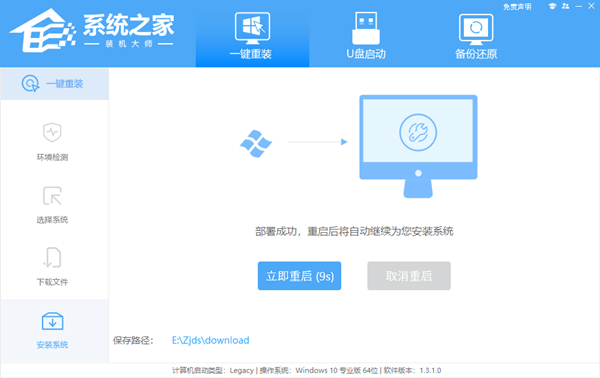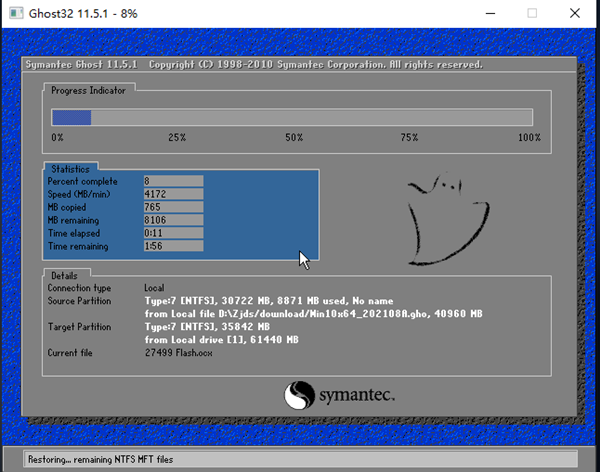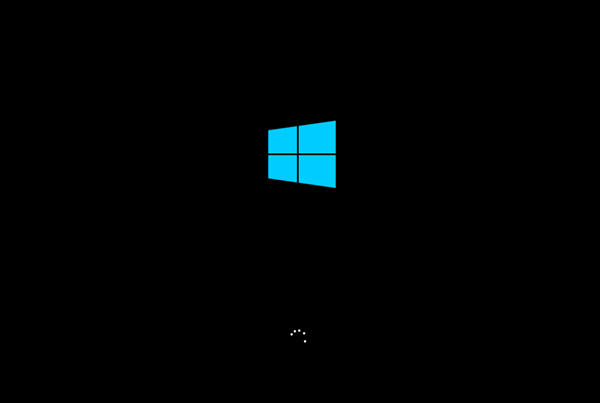虽然说电脑能够帮助我们解决很多的问题,但一直使用电脑难免会遇到非常多的问题,而有部分小伙伴因为重装系统失败过导致自己不清楚要如何为自己的电脑进行重装,那么这个时候就和小编一起来看看重装Win10系统的详细教程吧。
重装Win10系统的详细教程
1、首先,下载系统之家装机大师;下载完毕后,关闭所有的杀毒软件,然后打开软件,软件会进行提示,仔细阅读后,点击我知道了进入工具。
2、进入工具后,工具会自动检测当前电脑系统的相关信息,点击下一步。
3、进入界面后,用户可根据提示选择安装Windows10 64位系统。注意:灰色按钮代表当前硬件或分区格式不支持安装此系统。
4、选择好系统后,等待PE数据和系统的下载。
5、下载完成后,系统会自动重启系统。
6、重启系统后,系统会默认进入PE环境,进入后,系统将会自动进行备份还原,等待完成。
7、系统备份还原完成后,会开始系统自动安装,安装完成自动重启后即可进入系统。

 时间 2022-07-21 13:47:29
时间 2022-07-21 13:47:29 作者 yonghuang
作者 yonghuang 来源
来源 

 立即下载
立即下载