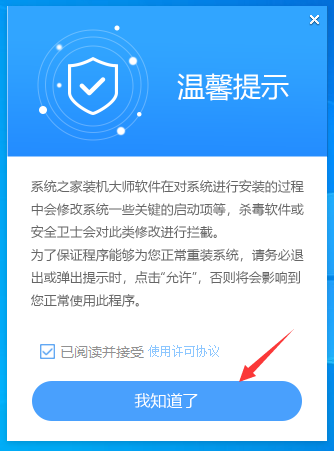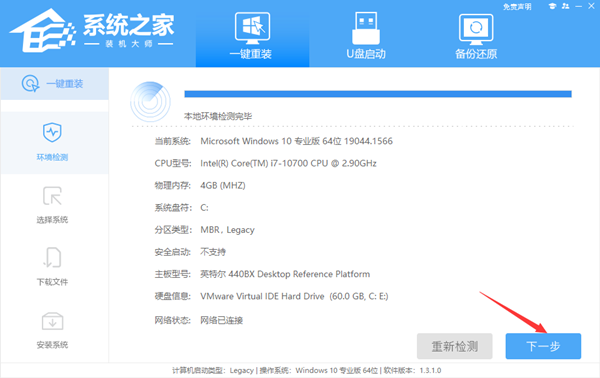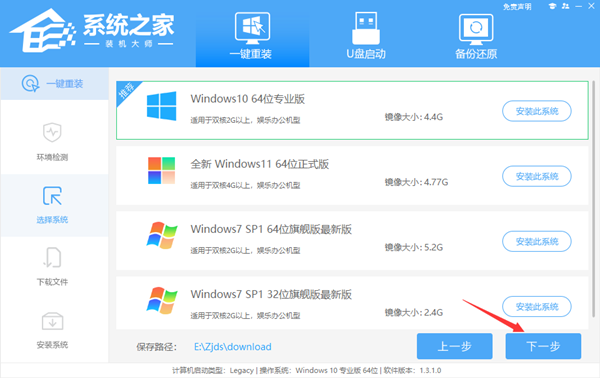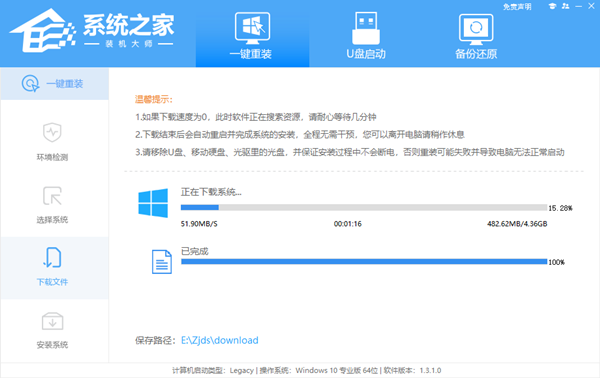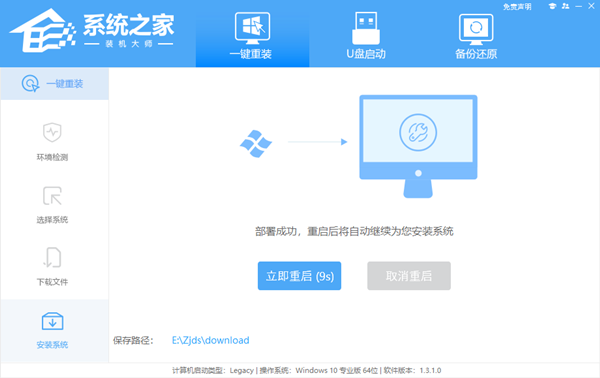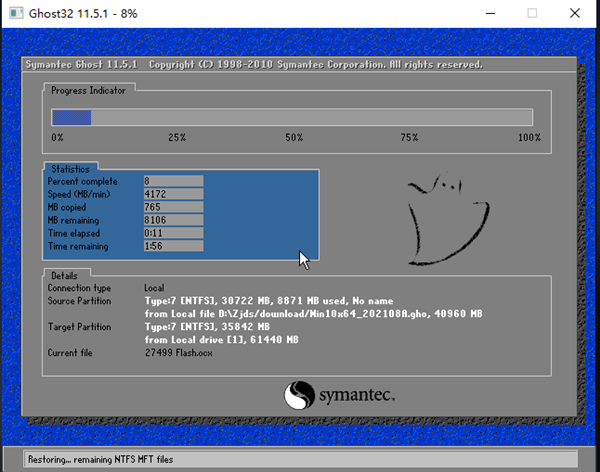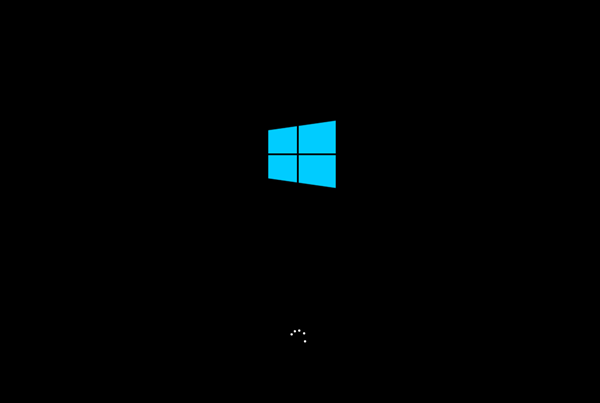一般来说只有在电脑出现卡顿无法清除或者是遇到无法解决的问题时,我们在会去进行电脑系统的重装,不过使用U盘重装系统对于很多小伙伴来说还是一件比较困难的事,那么下面就和小编一起来看看一个比较简单的重装Win10系统方法吧。
简单重装Win10的方法
1、首先,下载系统之家装机大师;下载完毕后,关闭所有的杀毒软件,然后打开软件,软件会进行提示,仔细阅读后,点击我知道了进入工具。
2、进入工具后,工具会自动检测当前电脑系统的相关信息,点击下一步。
3、进入界面后,用户可根据提示选择安装Windows10 64位系统。注意:灰色按钮代表当前硬件或分区格式不支持安装此系统。
4、选择好系统后,等待PE数据和系统的下载。
5、下载完成后,系统会自动重启系统。
6、重启系统后,系统会默认进入PE环境,进入后,系统将会自动进行备份还原,等待完成。
7、系统备份还原完成后,会开始系统自动安装,安装完成自动重启后即可进入系统。

 时间 2022-07-06 14:30:31
时间 2022-07-06 14:30:31 作者 yonghuang
作者 yonghuang 来源
来源 

 立即下载
立即下载