windows7u盘安装步骤是什么样的?在安装win7系统的时候,我们更多会选择用u盘进行重装,因为它轻便而且安装简单,我们只用把文件拷贝进入u盘里制作成系统盘来进行重装就可以啦!那详细的步骤图解的话就跟着小编一起来看看吧,相信可以帮助到你哦!

windows7u盘安装步骤图解
1、在U盘中下载好系统后,重启电脑,开机画面出现时,按下U盘启动快捷键。
2、然后选择U盘选项,按下回车启动系统,一般都是第二项。
3、打开U盘文件夹,找到我们下载好的Win7系统文件,双击打开文件夹。
4、在文件夹中,找到你下载好的win7系统,鼠标右键该系统文件,选择【装载】。
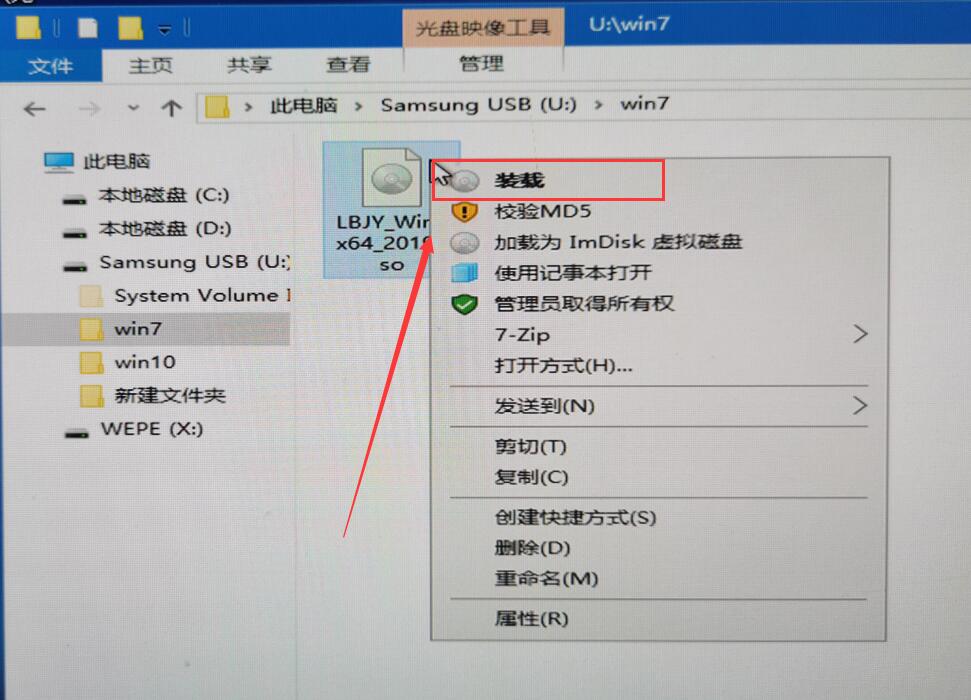
5、然后会弹出一个文件夹,我们直接鼠标双击【一键安装系统】就行了。
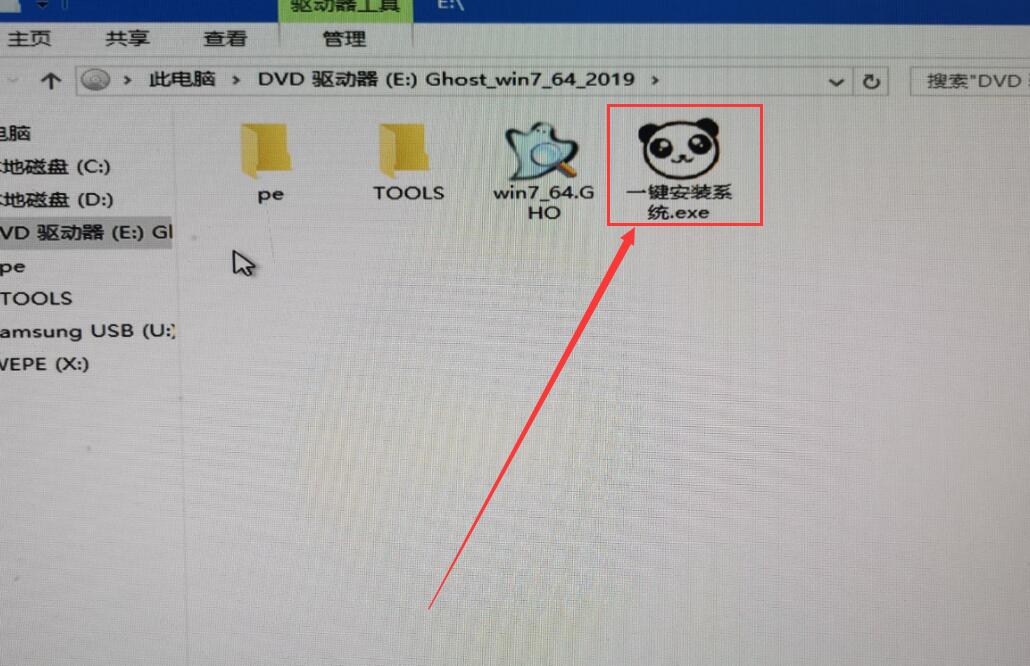
6、假如出现有报毒或者其它提示的情况,请执行以下步骤,如果没有,略过3-5步骤。
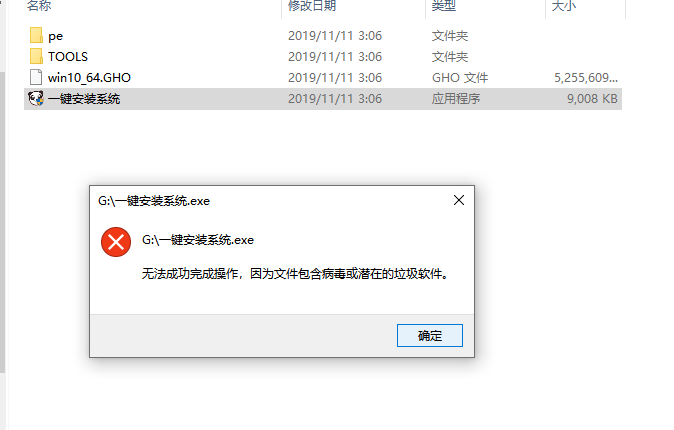
7、提示报毒后,桌面右下角会弹出提示,我们点击该提示。
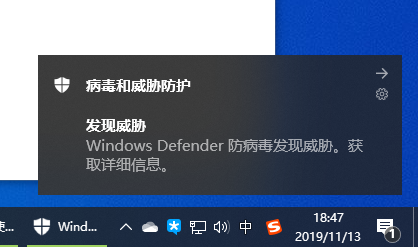
8、在下方的选择栏目中,选择【允许在设备上】就可以正常的进行安装了。
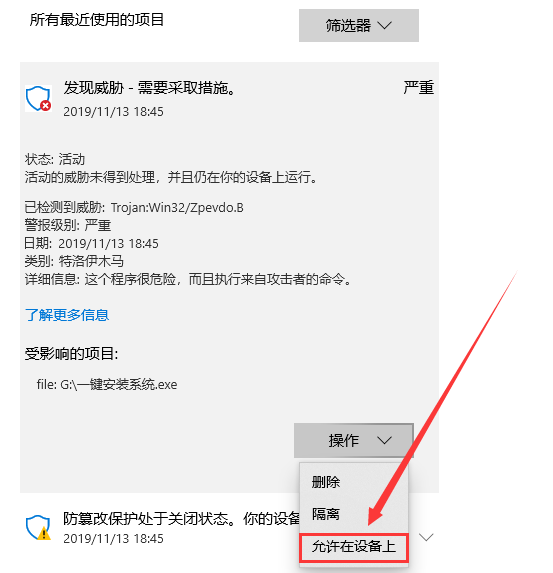
9、然后会弹出磁盘选择界面,我们默认选择安装在系统盘【C盘】。
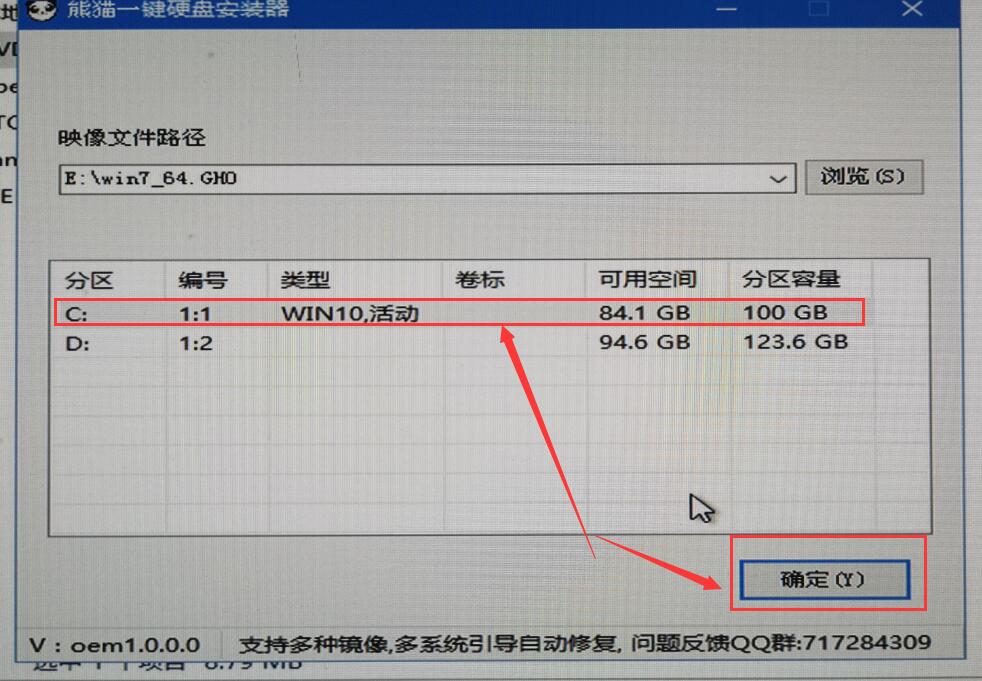
10、然后会弹出还原确认窗口,点击【确定】即可自动安装。
PS:此后的所有步骤,全部为自动安装,无须操作,直至系统安装完毕后。
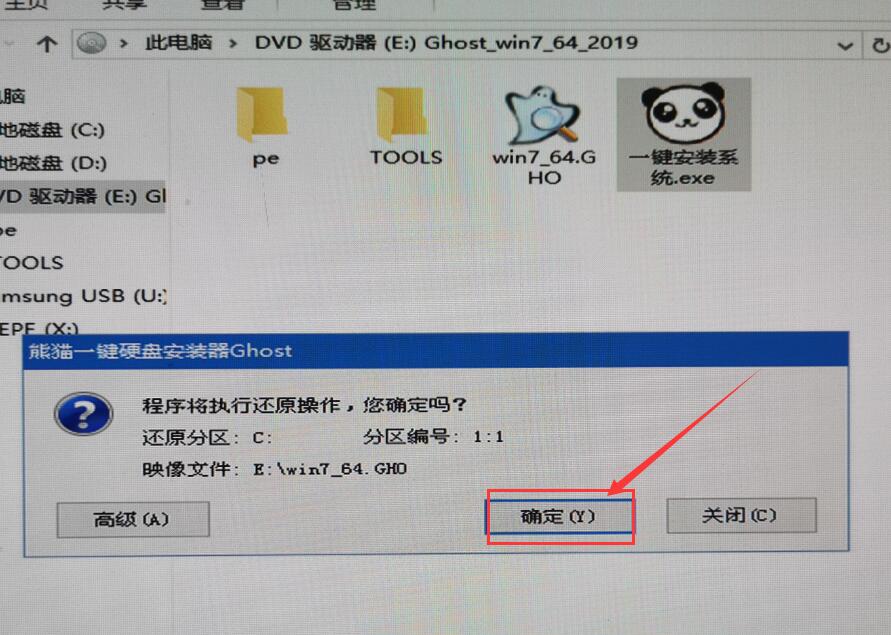
11、正在Ghost还原电脑系统设置,请耐心等待。
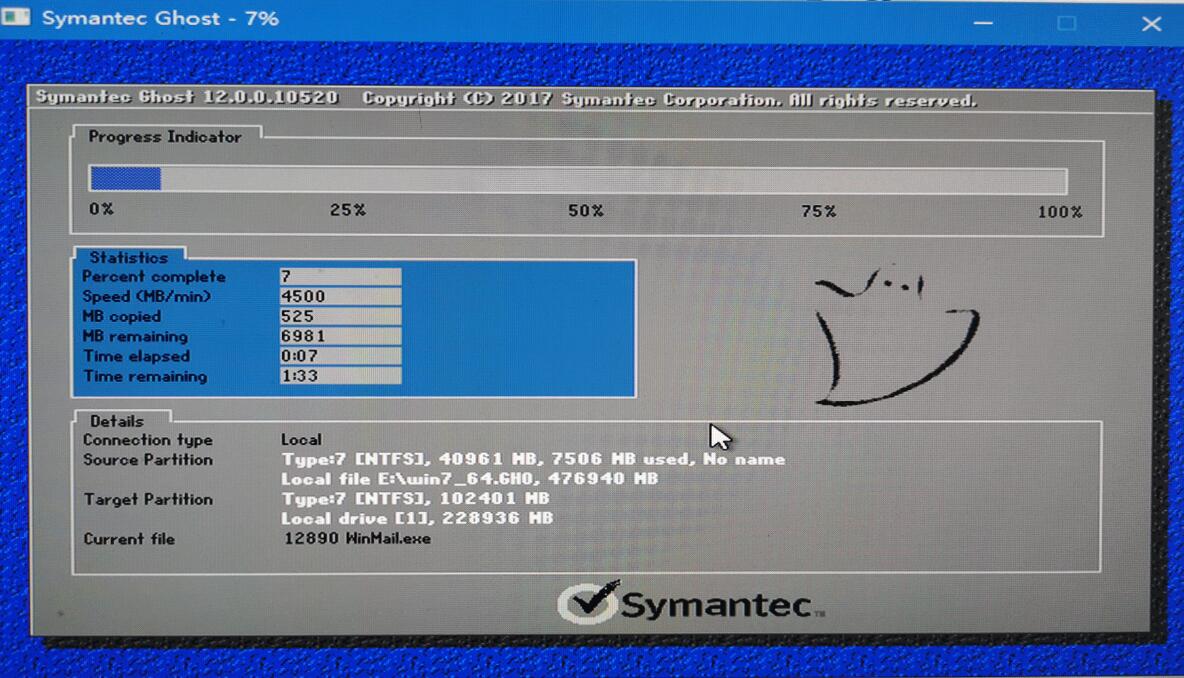
12、然后系统会为用户们自动安装驱动程序,全过程无需操作。
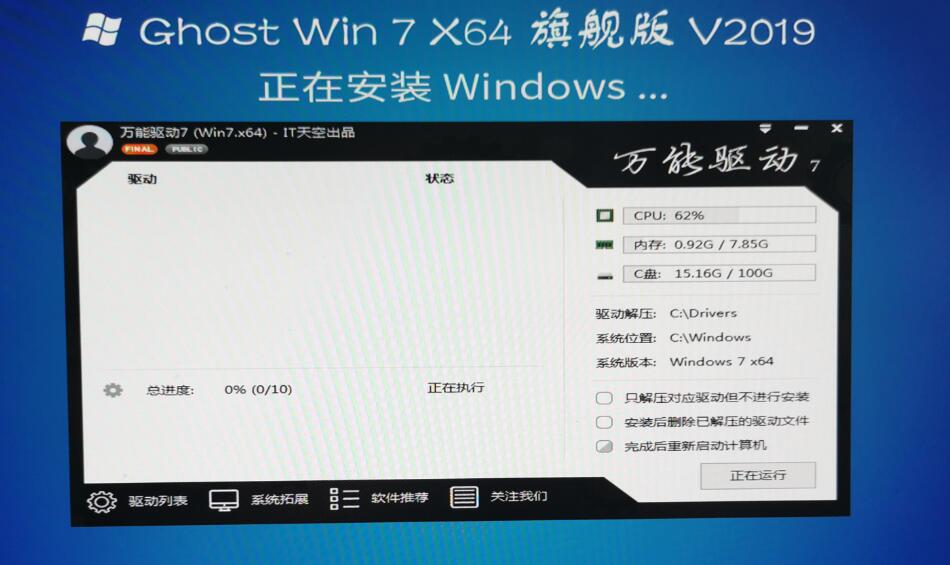
13、为用户们安装必备的驱动程序,以免系统安装成功后,系统无法正常使用。
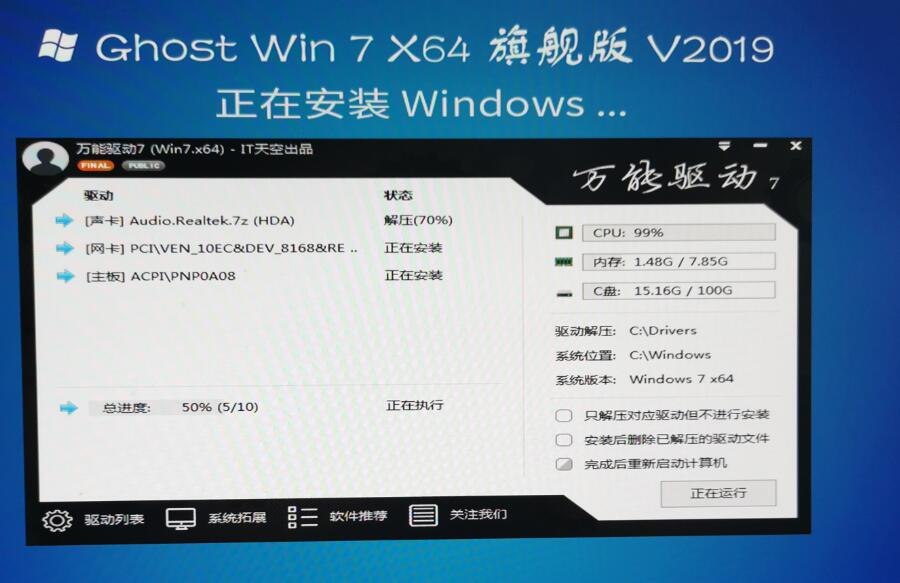
14、Windows系统即将安装完毕,耐心稍等。
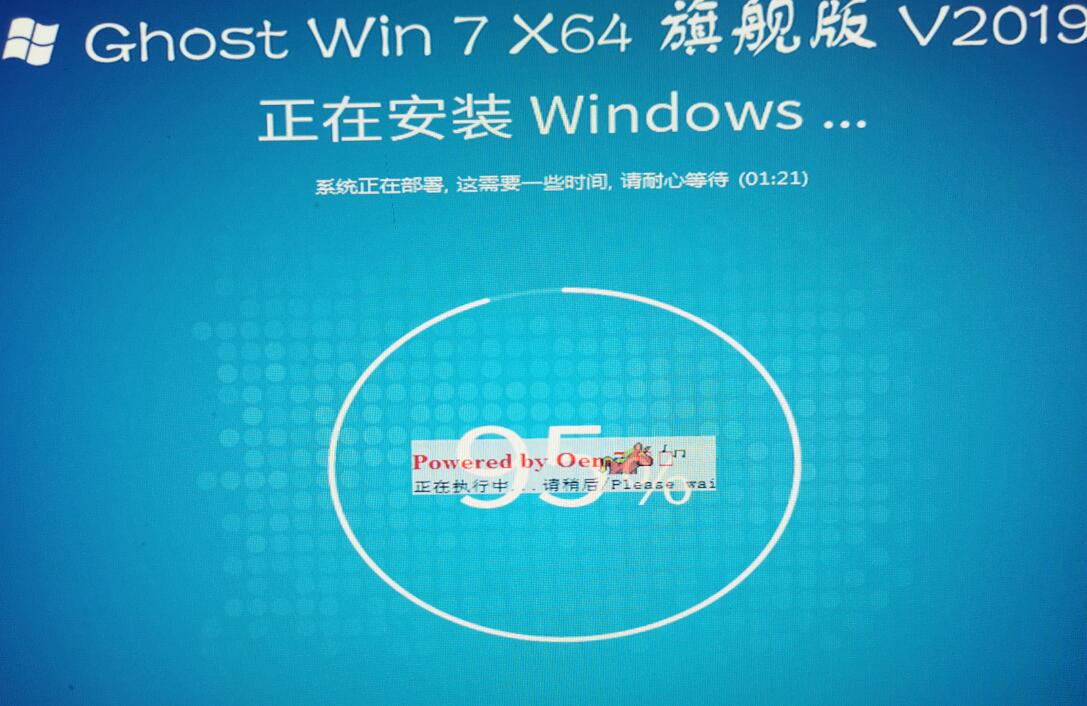
15、系统安装完毕,正在配置系统内部设置。
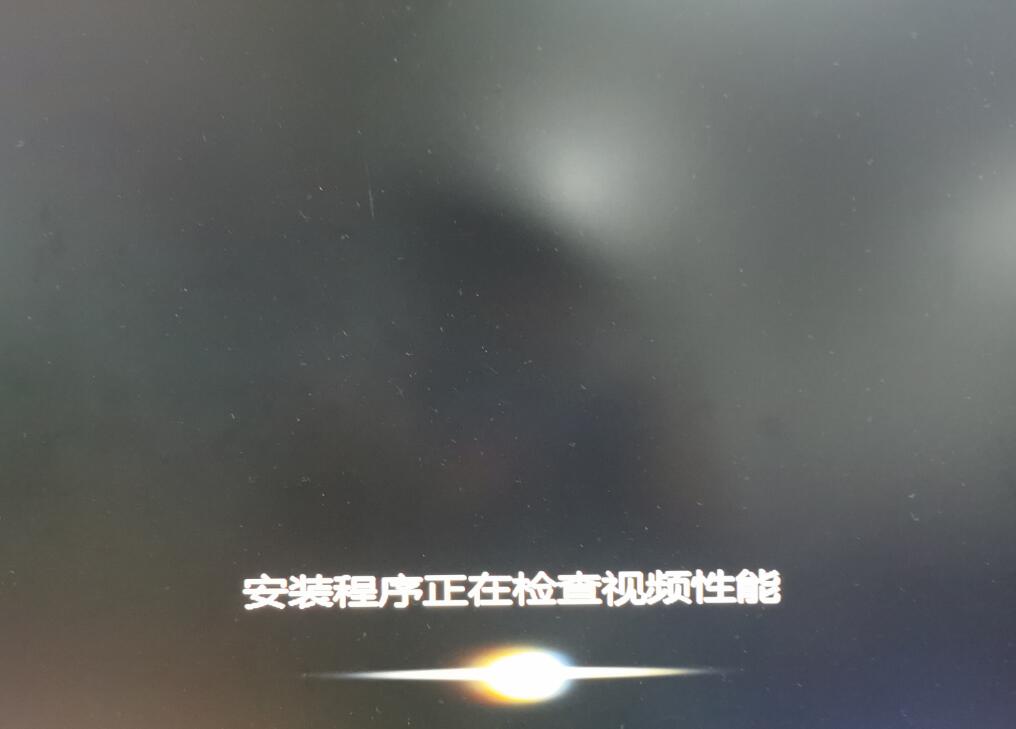
16、系统优化完毕后,重启即可正常使用。
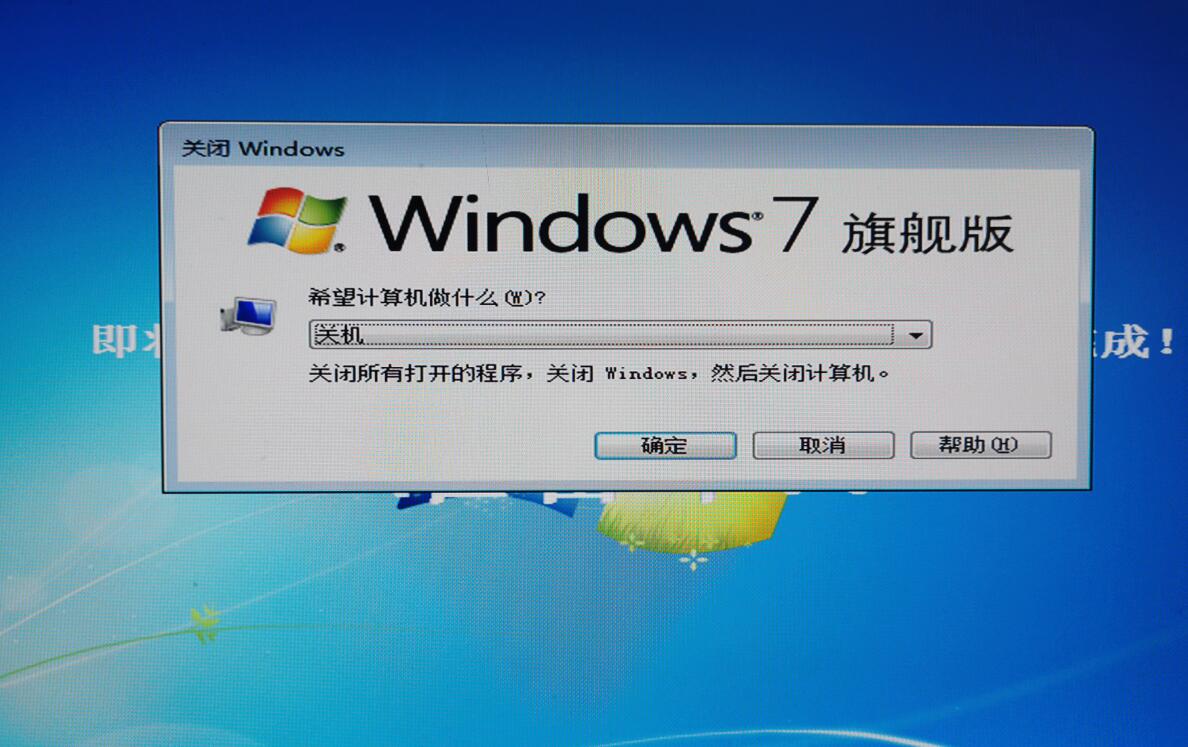

 时间 2022-08-01 14:13:23
时间 2022-08-01 14:13:23 作者 admin
作者 admin 来源
来源 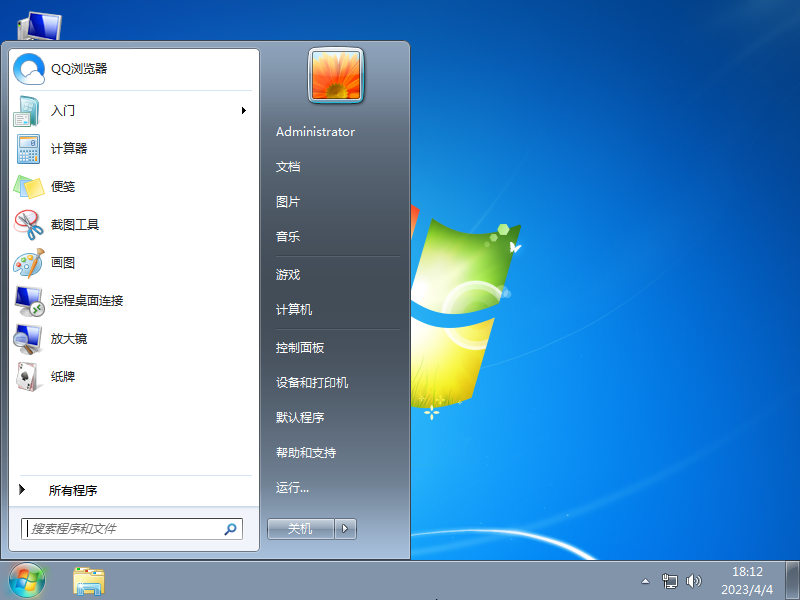

 立即下载
立即下载




