win7系统安装步骤?最近有小伙伴们询问小编关于win7系统的安装步骤,大家都十分喜爱win7系统,想要重装回win7系统,那要如何去实现呢?还不清楚的小伙伴们快跟着小编一起来看看win7系统的安装步骤吧!希望可以给到你帮助呀!
win7系统安装步骤方法教程
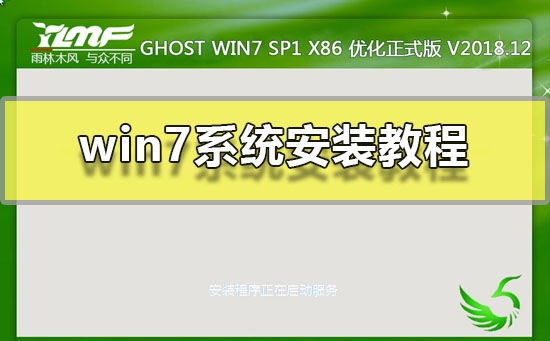
1、下载好系统后,把【WIN7.GHO】和【GHO镜像安装器(安装系统或硬盘安装)】两个文件剪切到磁盘根目录下,这里选择放在D盘里。
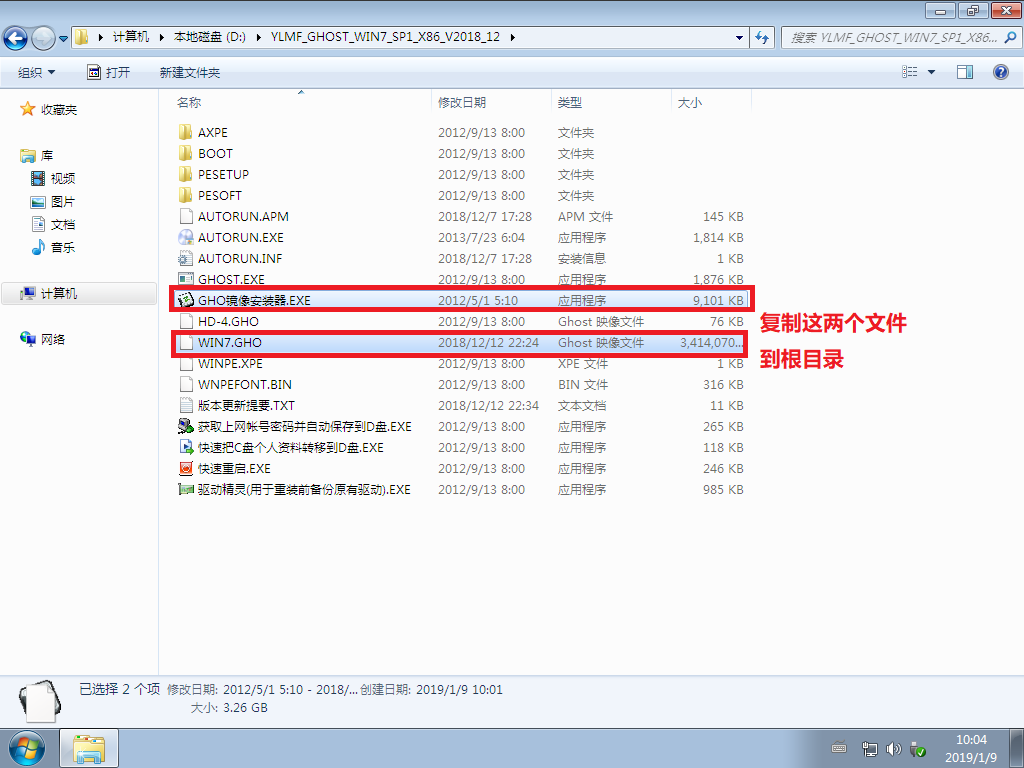
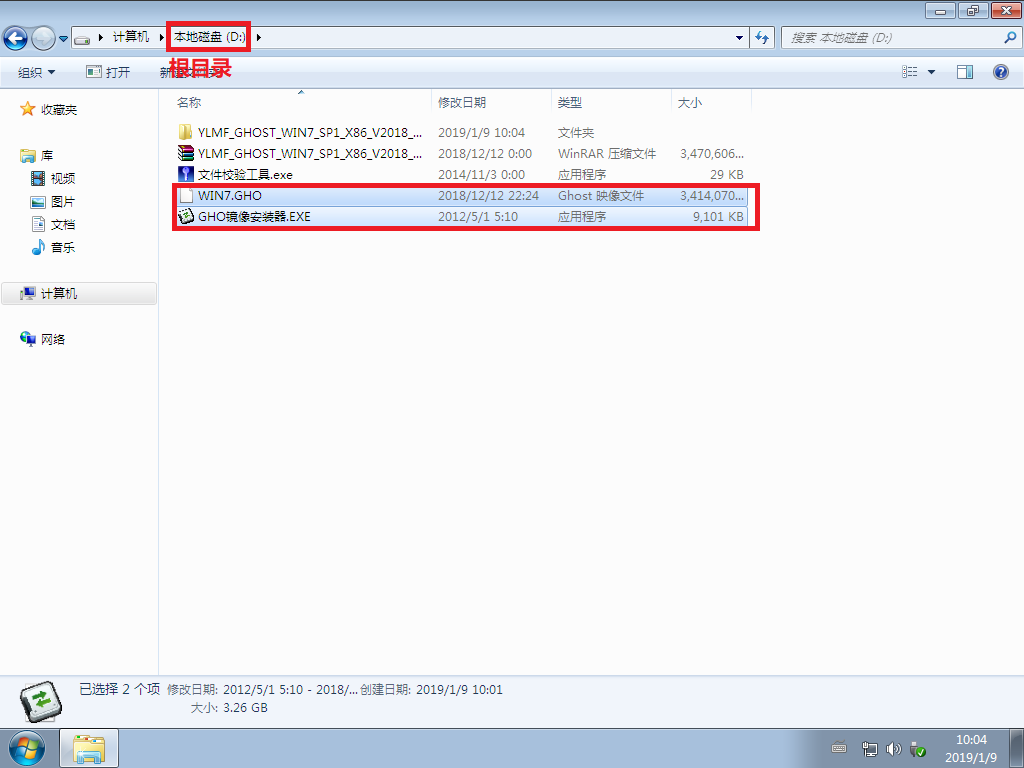
2、双击【安装系统】,选择【C盘】(默认C盘为系统磁盘),点击执行,如图所示。
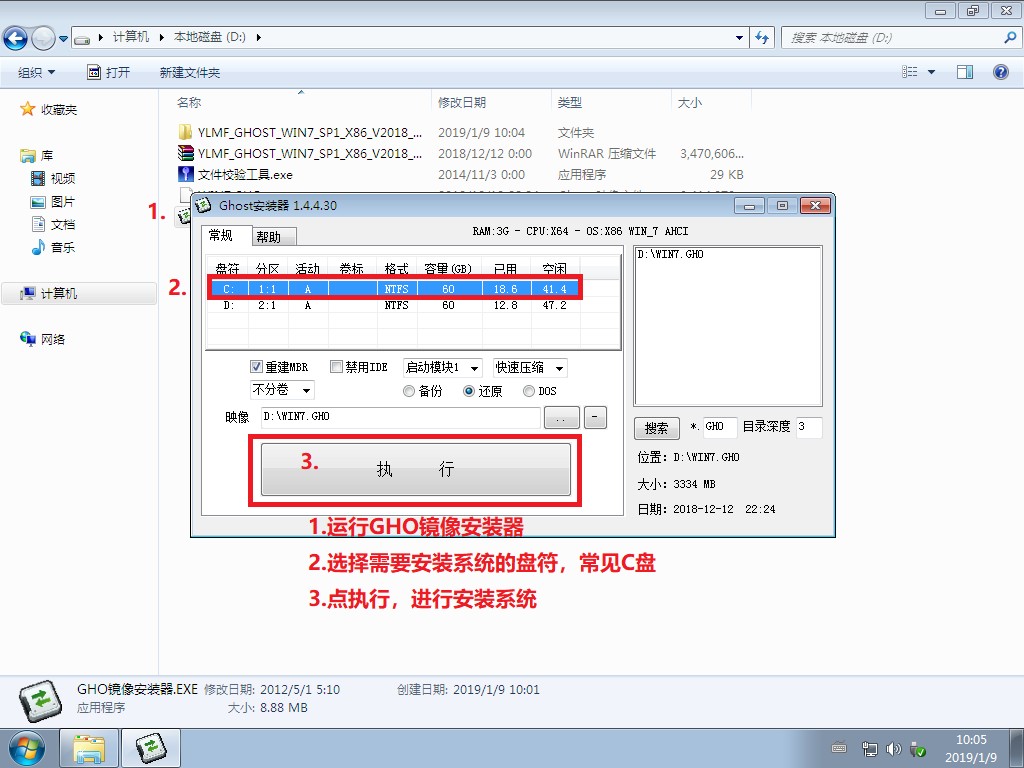
提示一:在执行安装前要把360等杀毒软件关闭,否则无法正常安装。(若360杀毒软件开启,会提示有毒,下载的Ghost Win7系统镜像的软件都是安全无毒的,用户可放心使用。)
提示二:因为文件夹命名过长,有时候会导致安装失败,如下图所示。(若用户想在文件夹内直接执行,可把文件夹重新命名,例如命名为“Win7”等。)
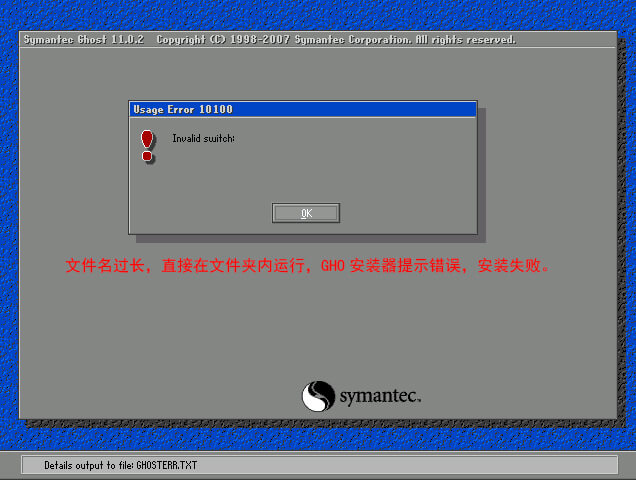
3、选择【执行后】电脑会自动重启,格式化C盘,还原数据。
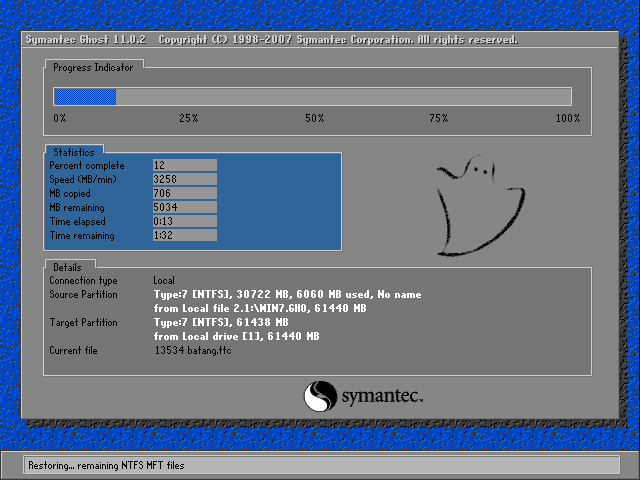
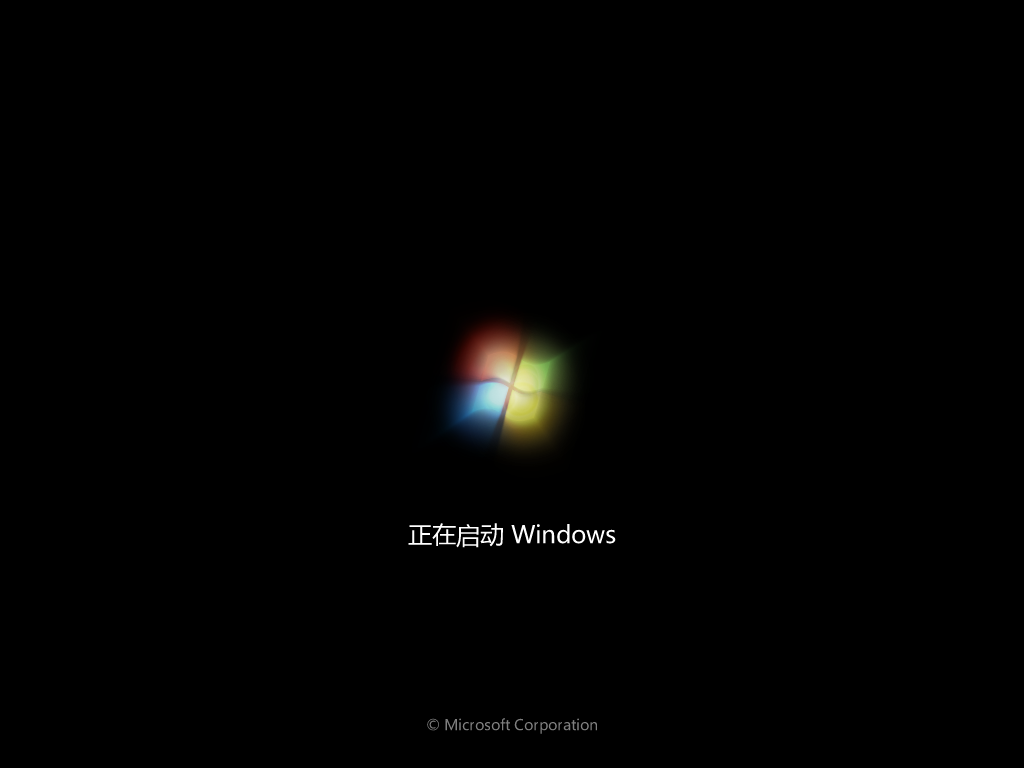
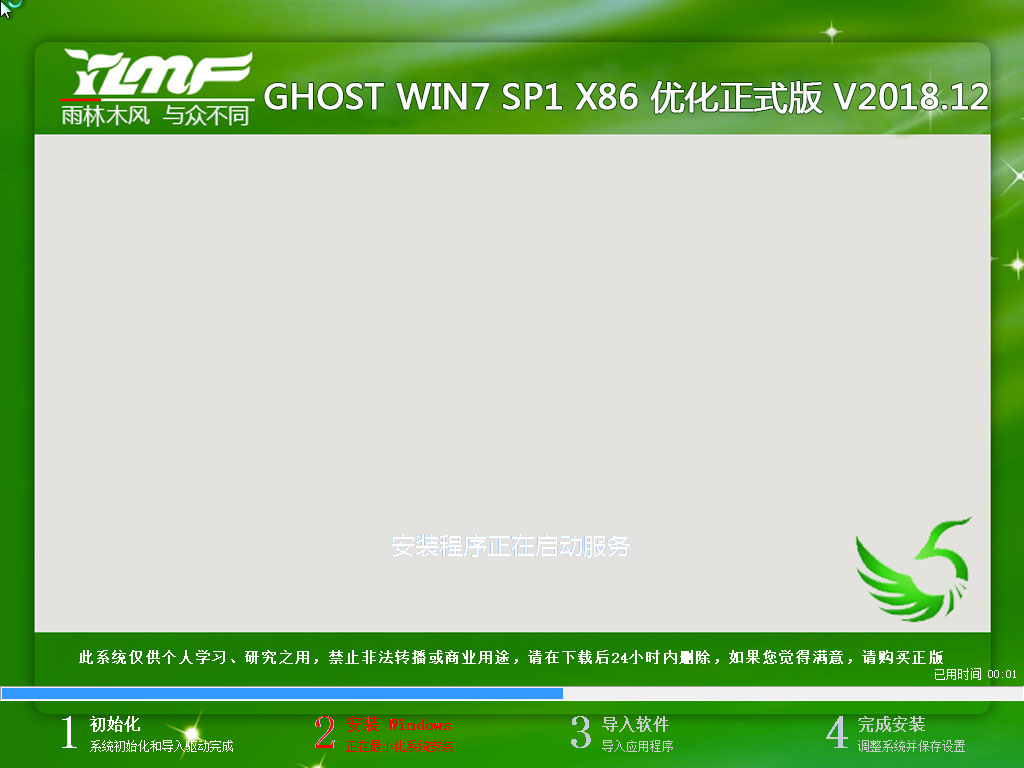
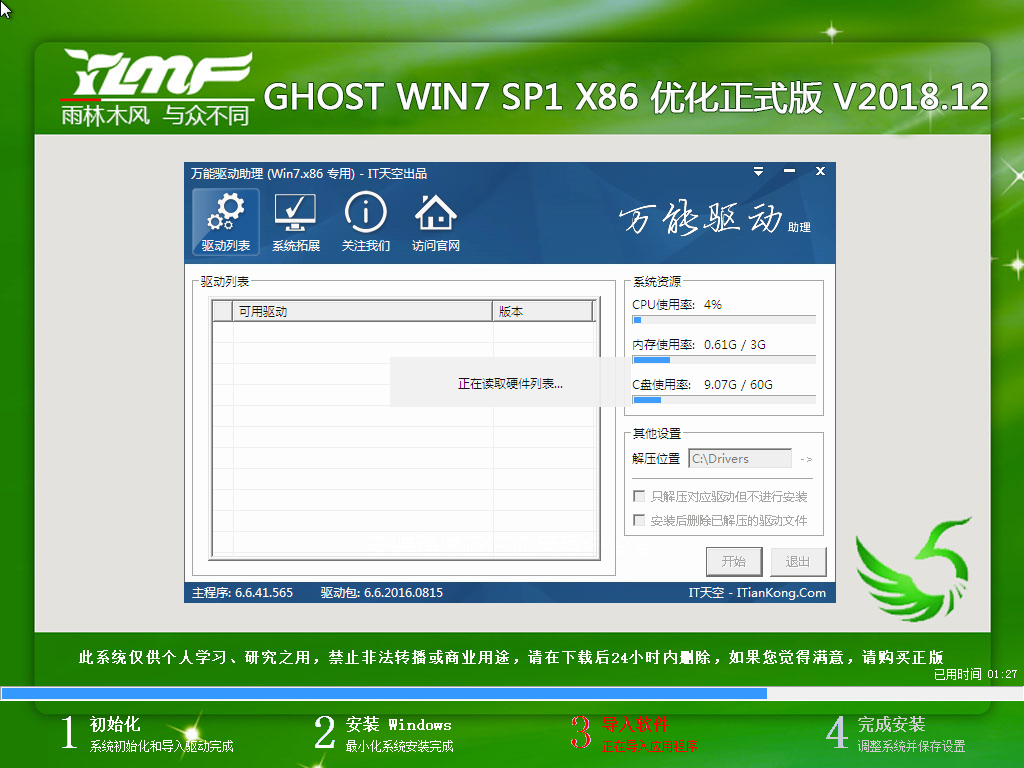
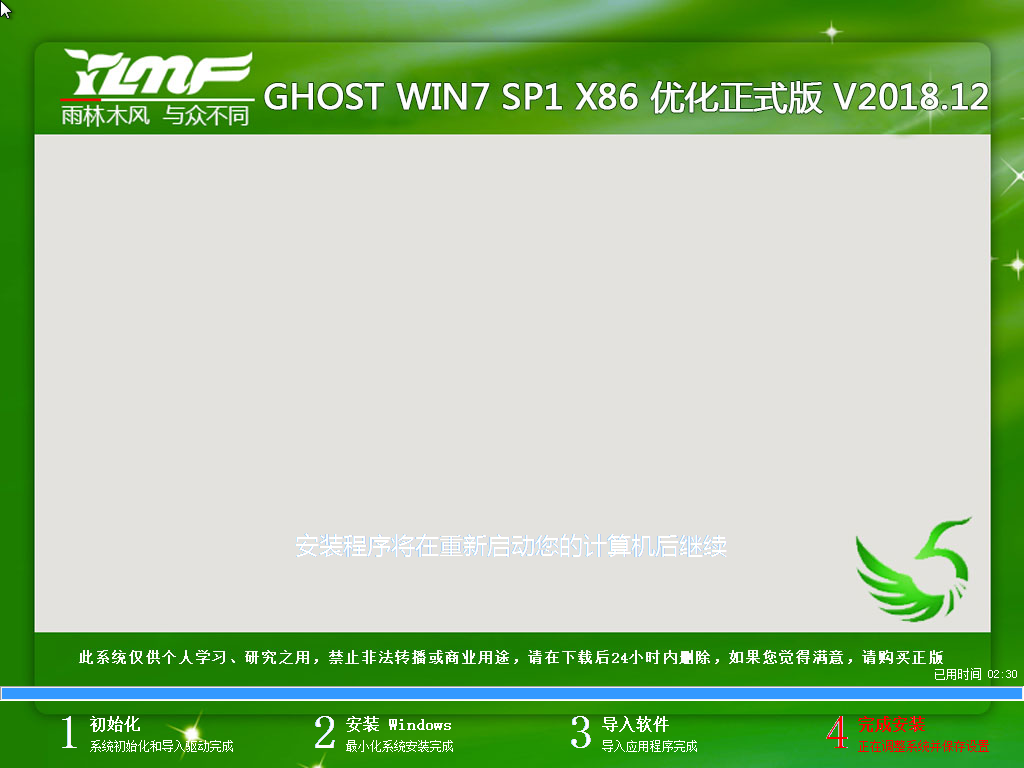
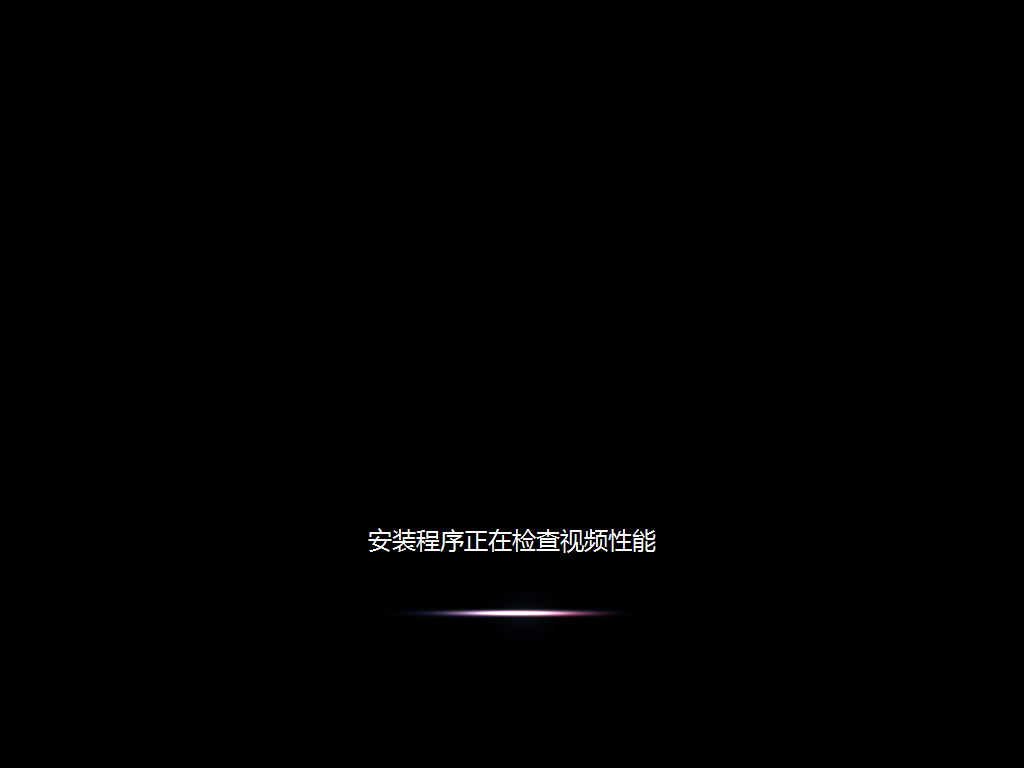
4、我们的系统就安装完成了哦,可以方便的使用了。
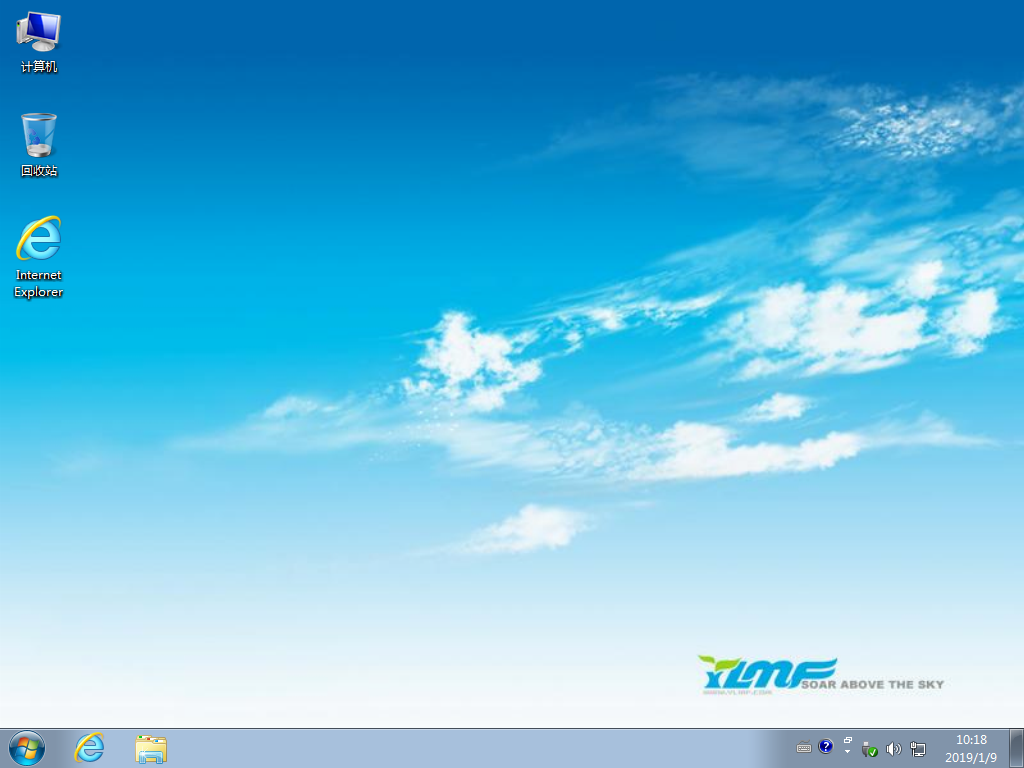
以上就是win7系统安装步骤方法教程的全部内容了,希望可以给到你帮助呀!

 时间 2022-08-01 14:22:32
时间 2022-08-01 14:22:32 作者 admin
作者 admin 来源
来源 

 立即下载
立即下载




