win7怎么初始化网络设置?win7电脑网络初始化的详细教程?
初始化可以让我们快速回位到之前最早的设置,比如win7的初始化网络设置。很多用户还不清楚怎么来对win7进行网络的初始化,下面就来看看教程是怎么实现的。

win7怎么初始化网络设置的详细教程:
图文操作步骤:
1、点“开始”菜单,找到并打开“控制面板”,进去之后再点“网络和共享中心”。
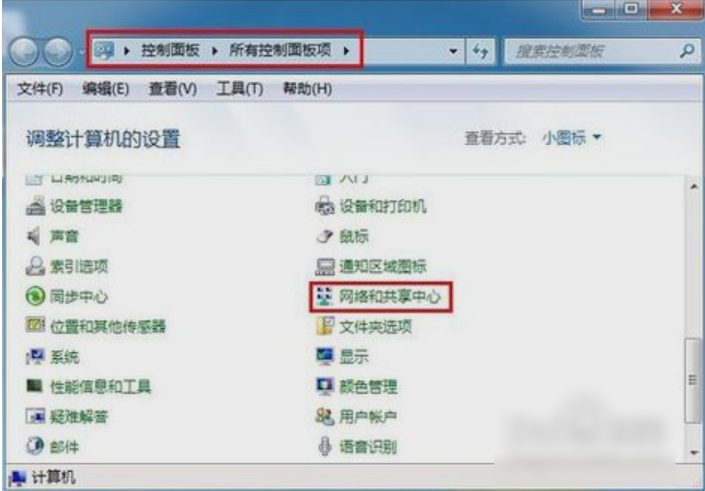
2、然后找到并点开“更改适配器设备”。
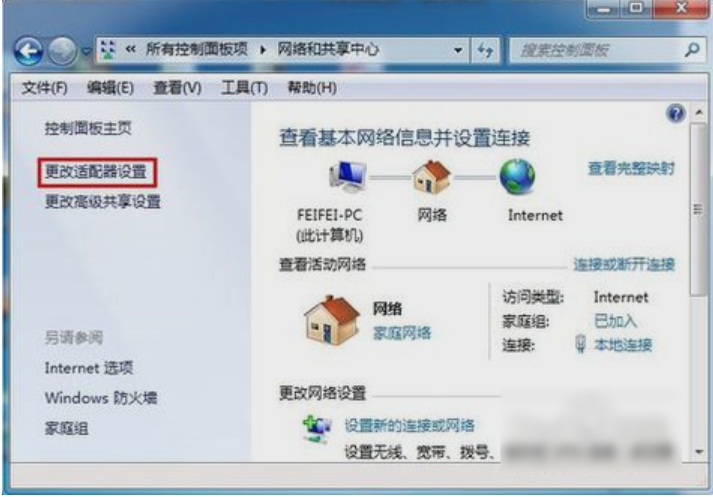
3、接下来,在打开的窗口中,鼠标右键点击“本地连接”,再点“属性”。
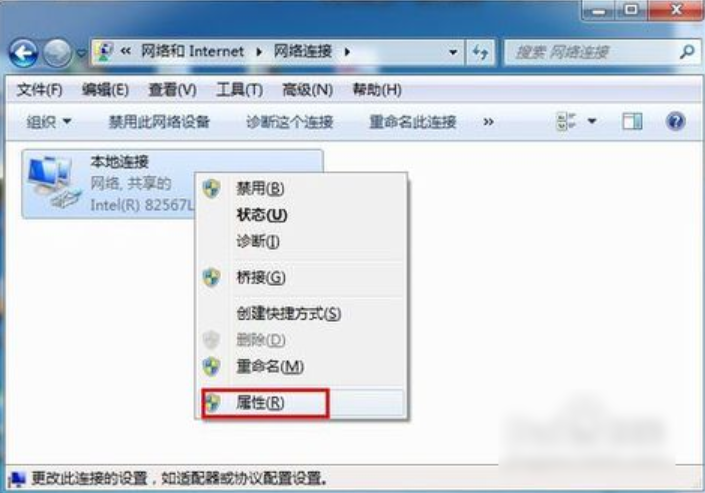
4、打开之后,就找到“Internet协议版本(TCP/IPv4)”,再双击打开。
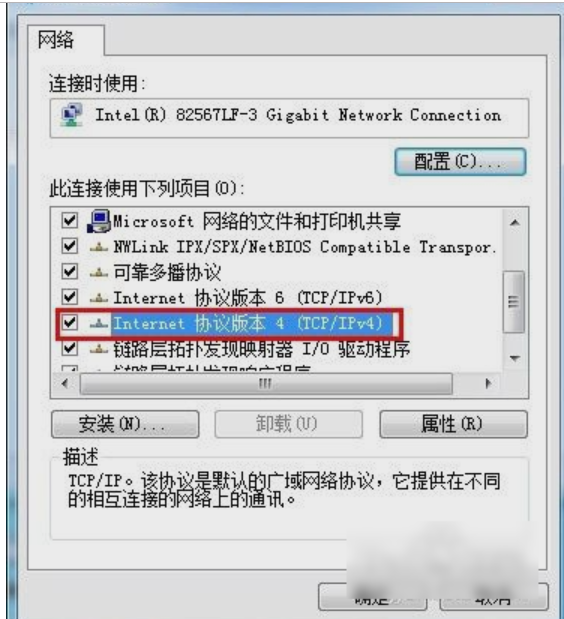
5、然后在打开的“Internet协议版本(TCP/IPv4)属性”里,勾选“使用下面的IP地址”,再输入IP地址和子网掩码,然后再输入默认网关地址,最后点击“确定”即可。
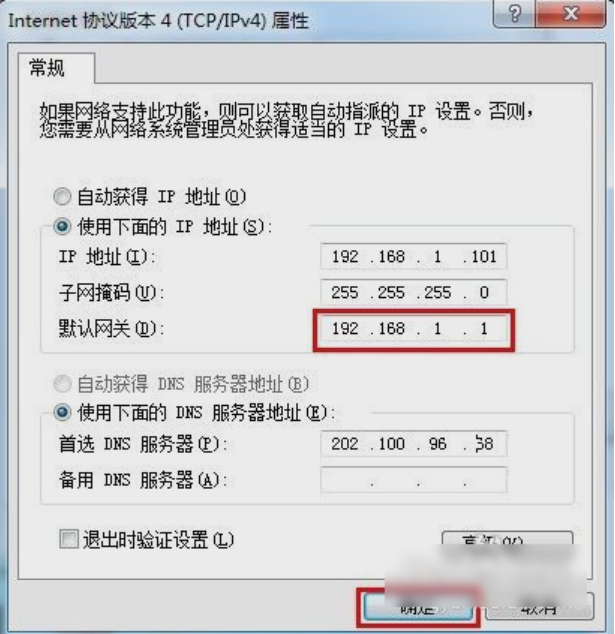
6、最后来测试一下网关。先打开“运行”窗口,输入“CMD”并点确定。
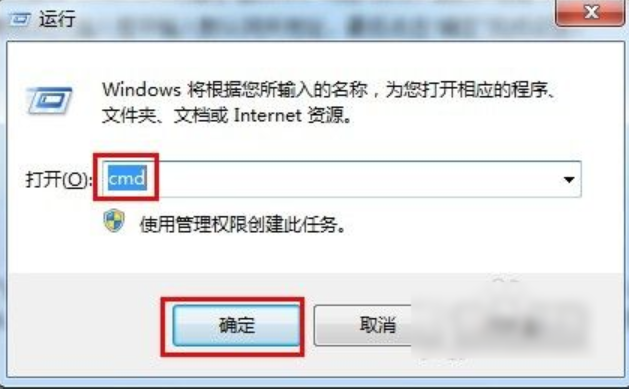
7、打开管理员之后就输入命令“ping 192.168.1.1 -t”(代码可复制),如果信息显示成功接收到数据,就说明默认网关配置成功。
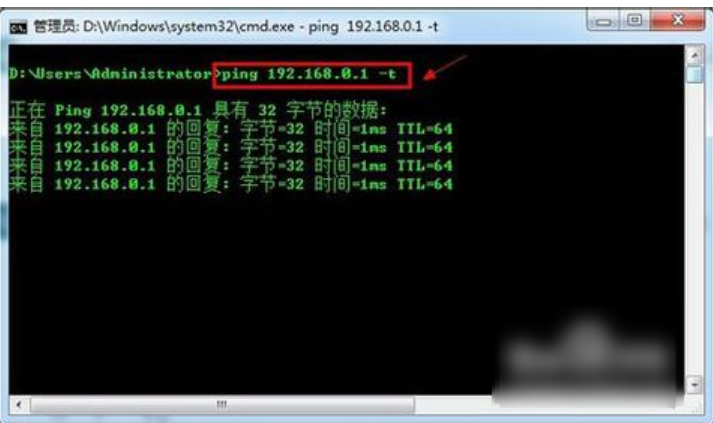

 时间 2022-09-01 13:36:30
时间 2022-09-01 13:36:30 作者 admin
作者 admin 来源
来源 



