win7怎么清理磁盘垃圾?win7怎么清理c盘空间的详细图文教程?
win7用的时间长了,会产生一些垃圾文件,占满磁盘让系统运行速度变慢。所以及时的清除这些磁盘垃圾是很有必要的,不要等到系统完全卡死才想起来。下面来看看我们是怎么进行清除的。

win7怎么清理磁盘垃圾的解决办法:
详细操作步骤:
1、双击桌面计算机图标,打开资源管理器。
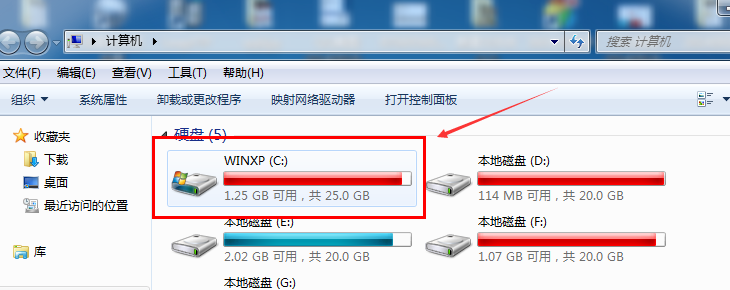
2、右击C盘,选择属性。
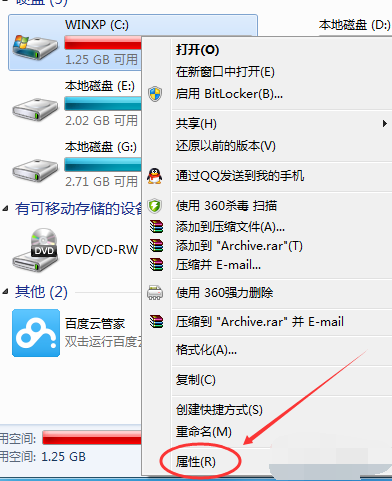
3、点击常规选项卡,点击磁盘清理。
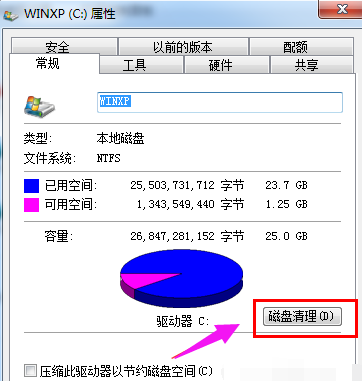
4、等待计算机计算释放多少空间。
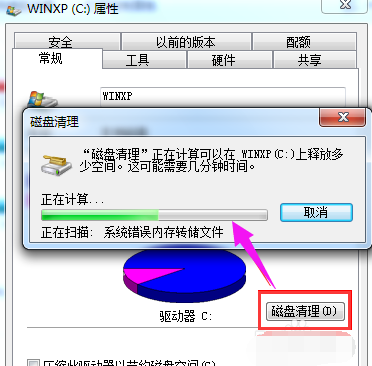
5、然后根据自己的选择勾选要删除的文件,点击确定。
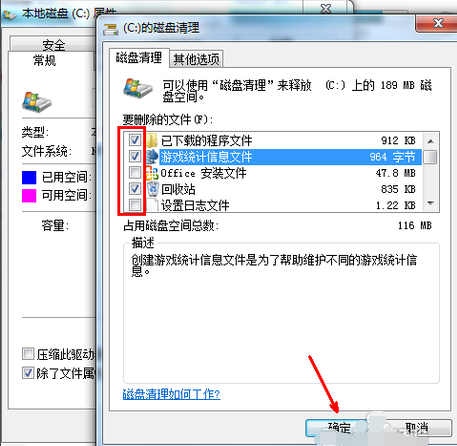
6、点击删除文件。
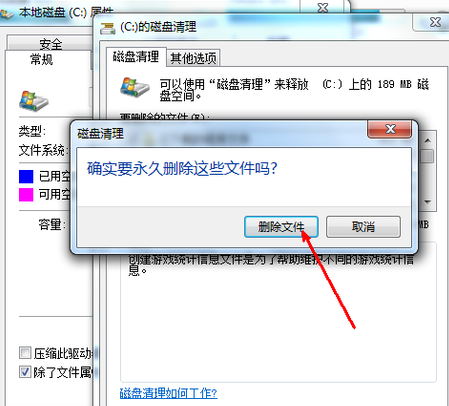
7、正在进行磁盘清理。
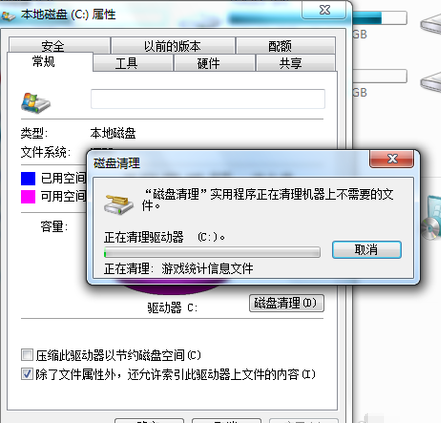

 时间 2022-09-01 13:36:30
时间 2022-09-01 13:36:30 作者 admin
作者 admin 来源
来源 



