我们在使用电脑浏览器的时候都有属于个人的习惯,并且打开浏览器时候所弹出的主页也会因为个人习惯而去设置,那么edge浏览器的主页要如何去设置呢?下面就跟着小编一起去看看Win10快速设置edge主页的方法吧。
Win10快速设置edge主页的方法
1、进入edge浏览器主页,点击右上角三个点。
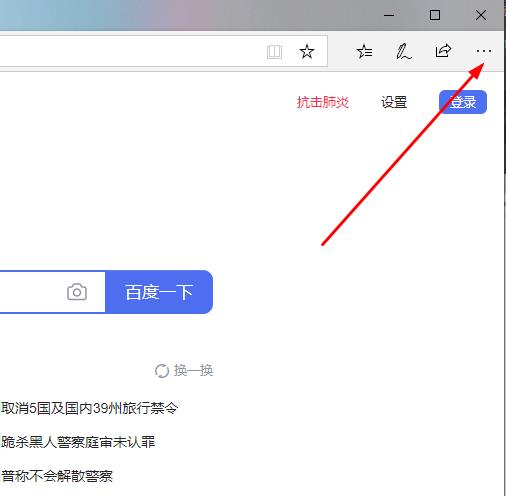
2、在任务栏中点击“设置”。
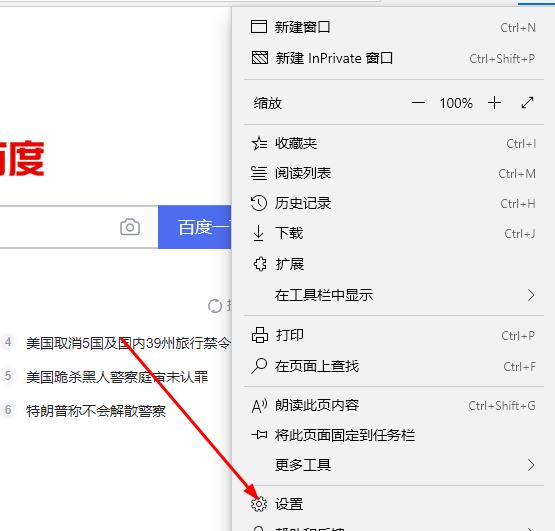
3、下滑任务栏找到“设置您的主页”。
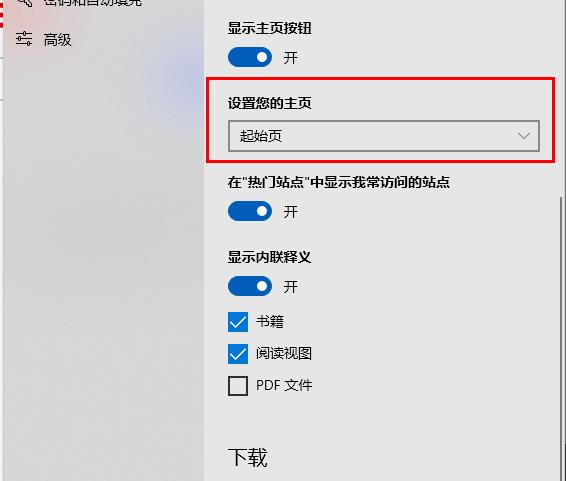
4、点击“设置您的主页”的下拉点击“特定页”。
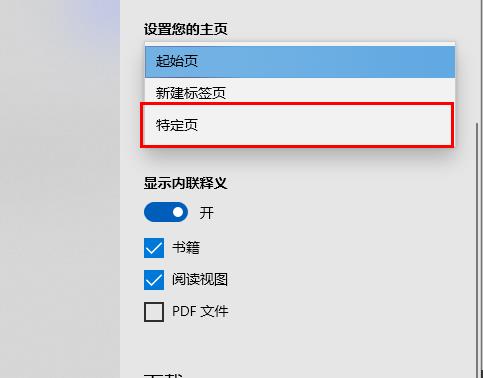
5、在“输入URL”中输入需要设为主页的网址。
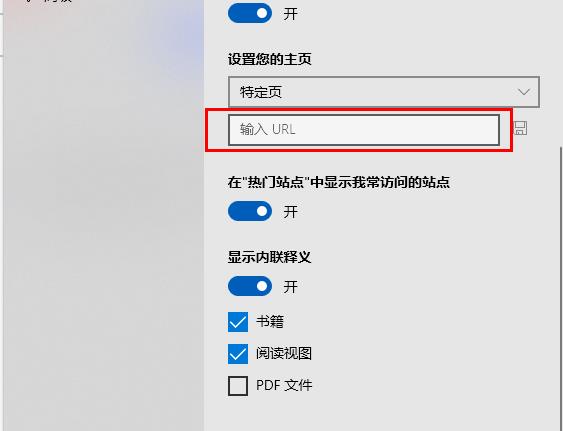
6、网址输入后点击“保存”。
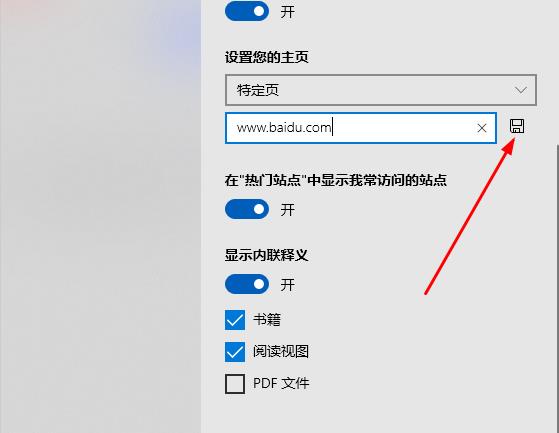
7、进入浏览器后点击左上角的“小房子”即可直接转到主页。
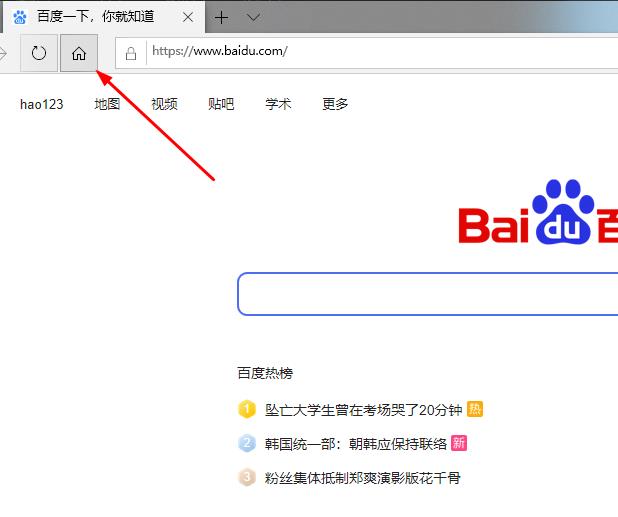

 时间 2022-09-09 14:32:01
时间 2022-09-09 14:32:01 作者 admin
作者 admin 来源
来源 

 立即下载
立即下载




