相信很多小伙伴在使用电脑的时候总会遇到各种各样的问题,例如有时候在使用的过程中出现网络感叹号连不上网的情况,并且很多用户都遇见过,那么要如何解决这个问题呢?下面就跟着小编一起来看看解决的方法吧。
1、点击任务栏网络图标,再点击网络和internet设置。
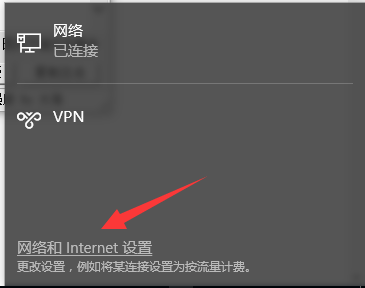
2、在设置窗口右侧找到更改网络设置,点击下方的更改适配器选项。
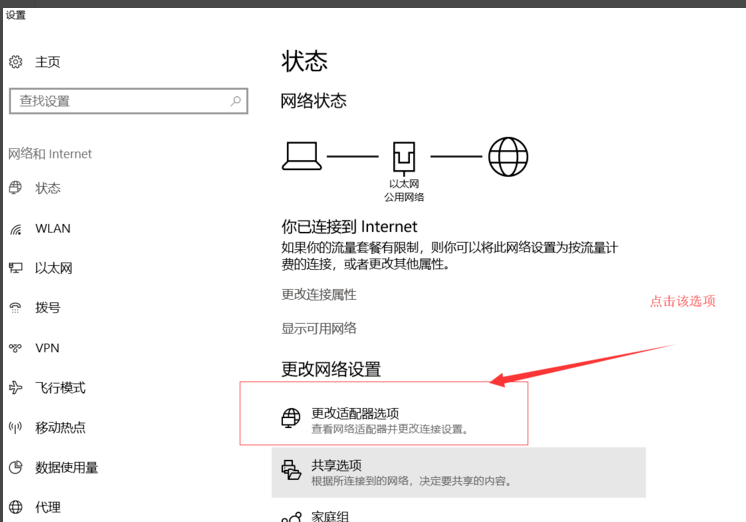
3、右键点击你正在用的网络,选择属性。
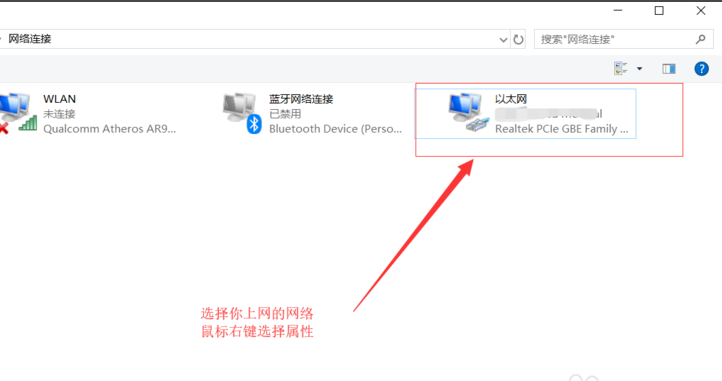
4、在属性窗口的网络选项卡中点击配置。
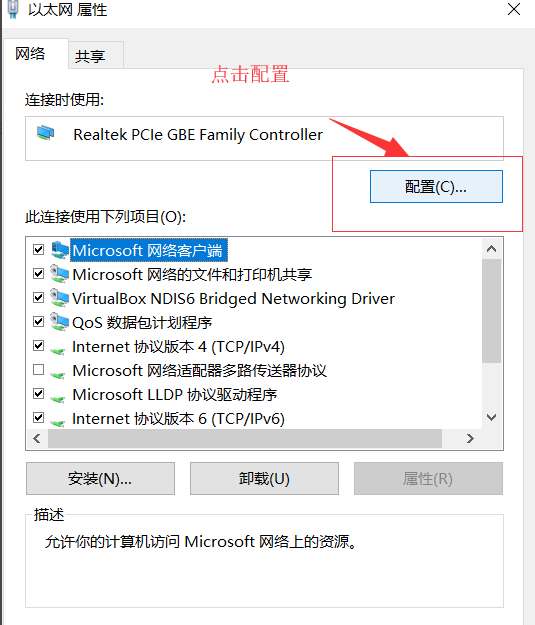
5、选择高级选项卡,在属性下拉中点击IPv4硬件校验和,右侧选择关闭。
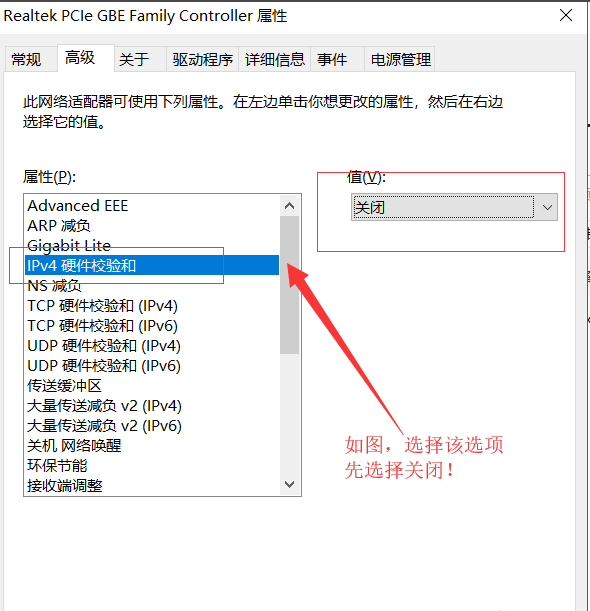
6、这时如果网络就会恢复正常了,这时我们回去重新开启IPv4硬件校验和的值即可。
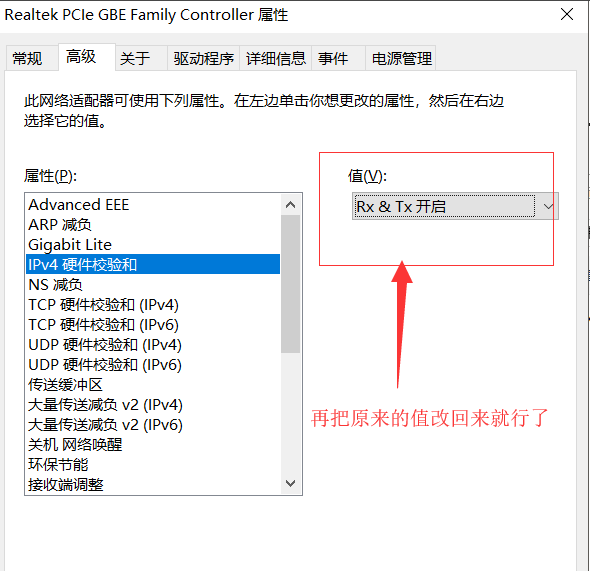
以上就是win10系统网络感叹号连不上网的解决方法分享。

 时间 2022-09-17 13:53:31
时间 2022-09-17 13:53:31 作者 admin
作者 admin 来源
来源 

 立即下载
立即下载




