我们在使用笔记本电脑的时候一般会去连接wifi,但要连接wifi就需要密码,不过一些小伙伴把密码给忘记了,想要获取密码不知道如何查看,那么下面小编分享下Win10查看无线密码的方法,有需要的小伙伴就一起来看看吧。
① 点击已连接的WiFi的属性按钮
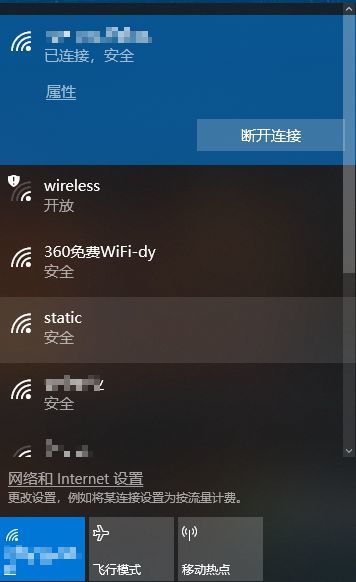
② 返回主页,在设置中选择WLAN,并在相关设置中点击“网络和共享中心”
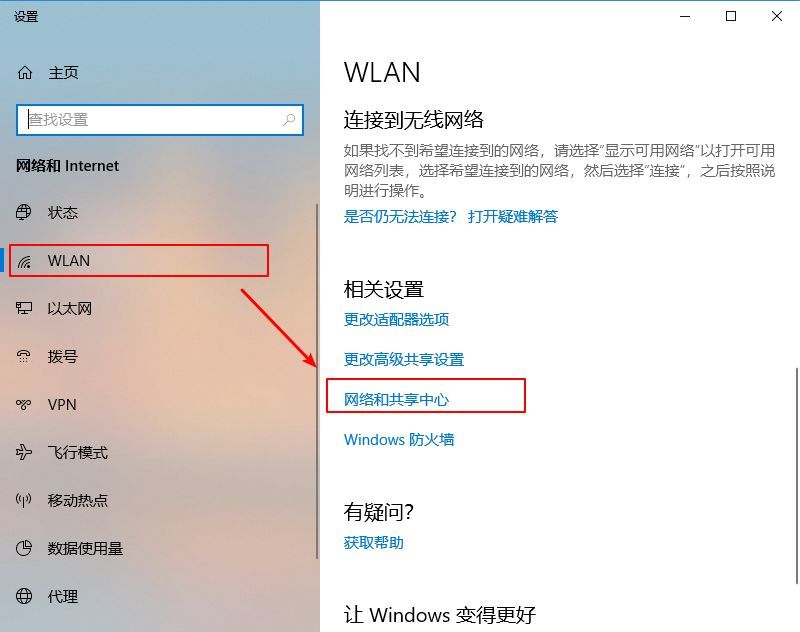
③ 在“网络与共享中心”中可以看到这台电脑连接的WiFi,点击“连接”旁边的WiFi名称
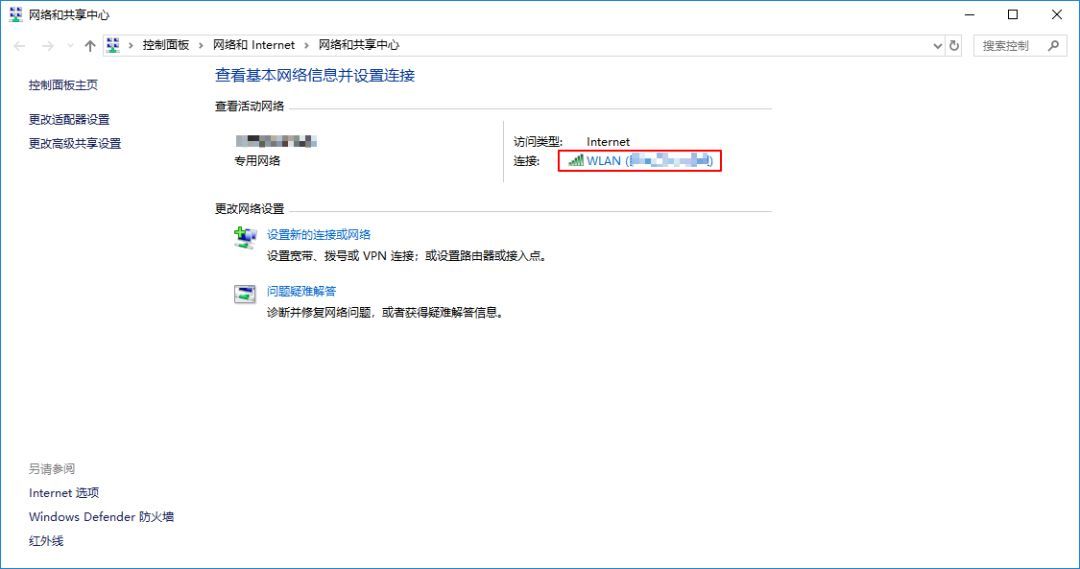
④ 打开后会调出“WLAN状态”窗口,选择“无线属性”按钮
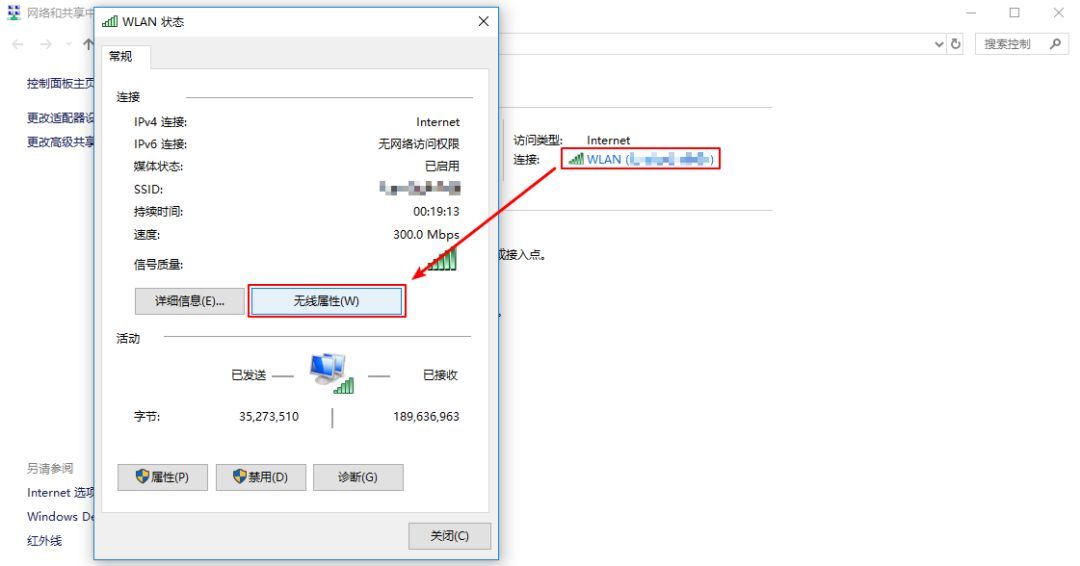
⑤ 弹出该网络的无线网络属性后,点击第二项“安全”,然后勾选最后一个选项,显示“网络安全秘钥”字符,文本框中即是该WiFi的密码。
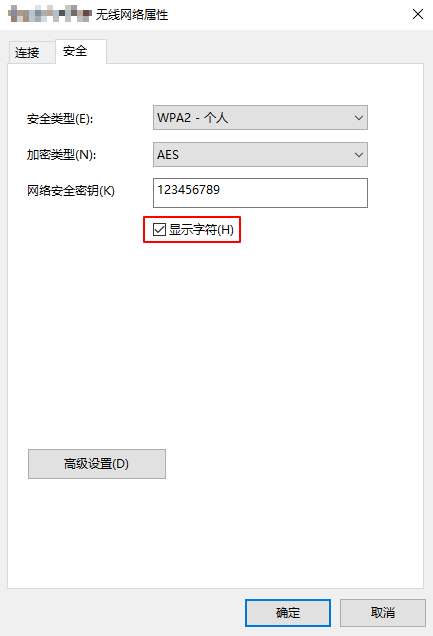
温馨提醒:顺便给大家介绍下如何查看手机连接的WiFi密码,相信大部分手机系统已经可以通过二维码分享WiFi密码了。以MIUI系统为例,打开WLAN设置,点击连接的WiFi,会弹出连接的WiFi的二维码,截图二维码后,大家可以通过系统或者微信的“扫一扫”功能即可查看WiFi信息。
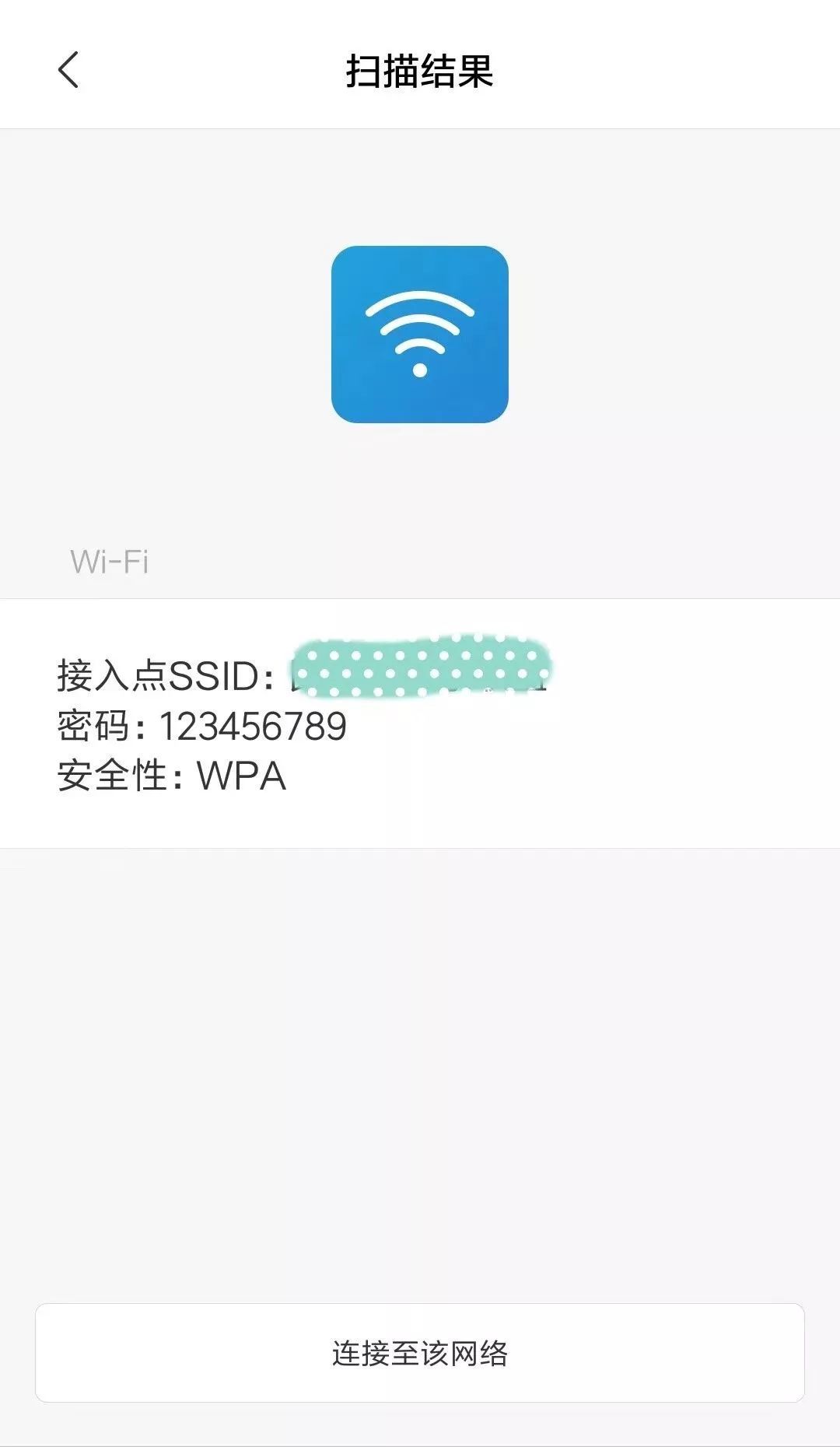
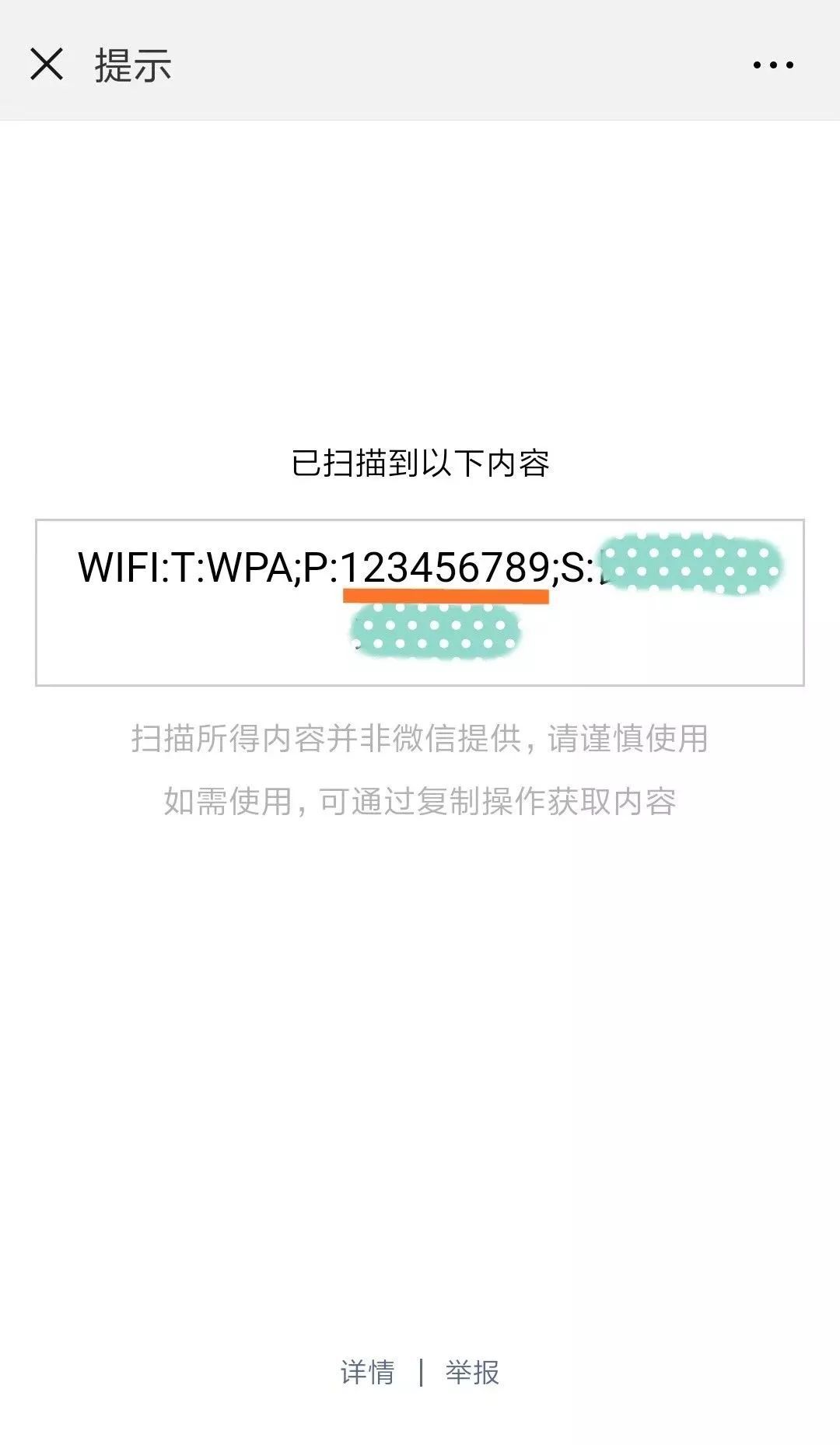

 时间 2022-09-02 14:11:25
时间 2022-09-02 14:11:25 作者 admin
作者 admin 来源
来源 

 立即下载
立即下载




