我们在使用电脑的过程中难免会遇到各种各样的问题,而最近不少小伙伴都在说自己的电脑从待机状态唤醒之后就出现花屏的情况,如果我们遇到这样的问题应该如何去解决呢?下面就跟着小编一起来看看对应的解决方法吧。

1、我们先重启电脑,正常的打开电脑界面。此问题几乎都是显卡驱动的原因导致的问题。
2、然后使用驱动精灵或者驱动人生,扫描检测显卡驱动,然后将显卡驱动降级,安装为公版驱动稳定版。
3、或者到微软官网上,下载win10的驱动进行安装。
4、然后暂时关闭快速启动选项,在开始菜单中找到【设置】。
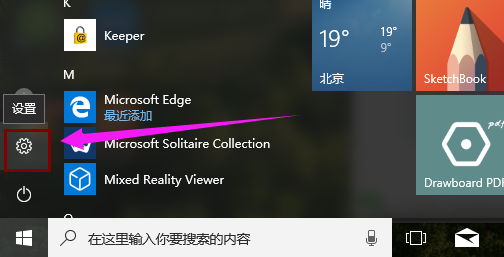
5、选择【系统选项】进入。
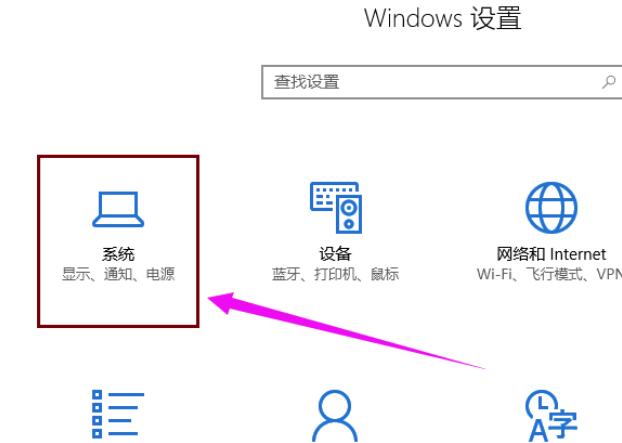
6、在【电源和睡眠】界面中,找到并进入【其他电源设置】。
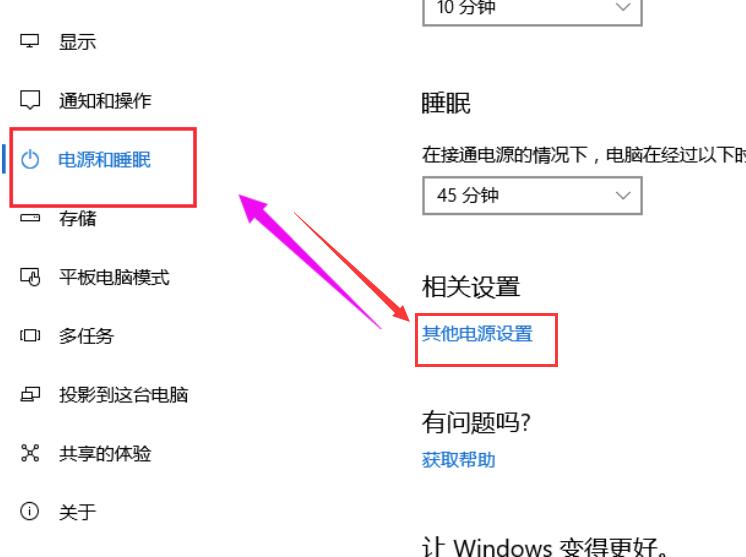
7、进入电源设置后,在左边栏目上,找到【选择电源按钮的功能】。
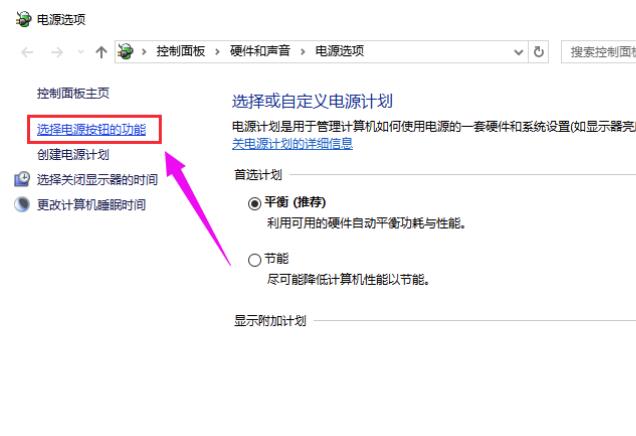
8、然后点击上方的【更改当前不可用的设置】。
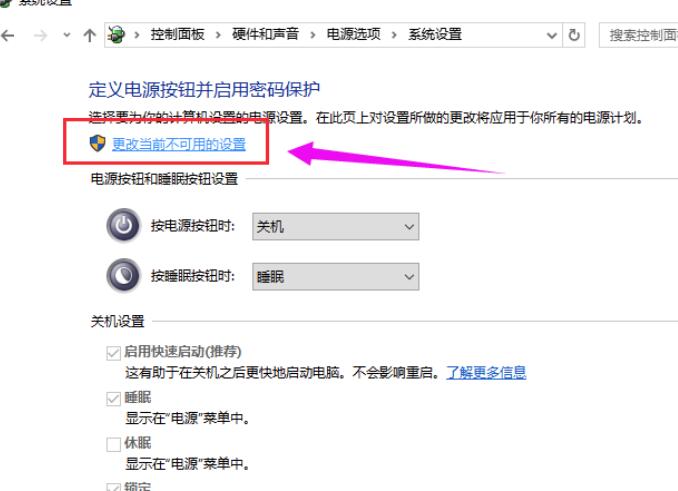
9、将此选项【启动快速启动】取消勾选,然后点击下方的【保存修改】。
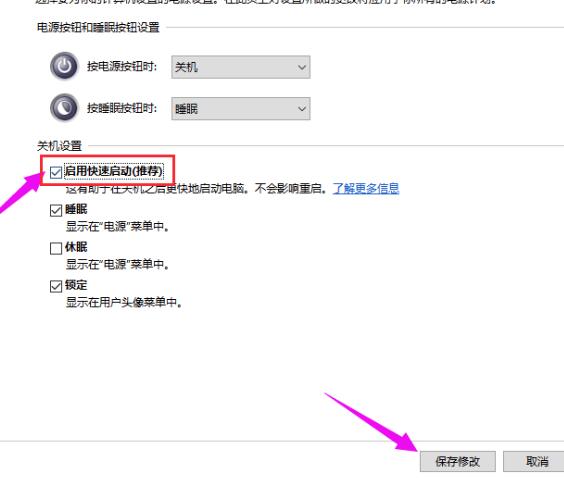

 时间 2022-11-07 13:55:16
时间 2022-11-07 13:55:16 作者 admin
作者 admin 来源
来源 

 立即下载
立即下载




