很多小伙伴经常会在不使用电脑时都会让其进入到待机状态,但最近一些小伙伴发现自己的电脑在进入到待机状态之后就会自动关机,那么这是什么情况呢?又应该如何解决呢?下面就跟着小编一起来看看Win10待机自动关机的解决方法吧。

方法一
1、可能是和电脑快速启动功能造成冲突,建议关闭快速启动功能,在设置中,选择【系统】。
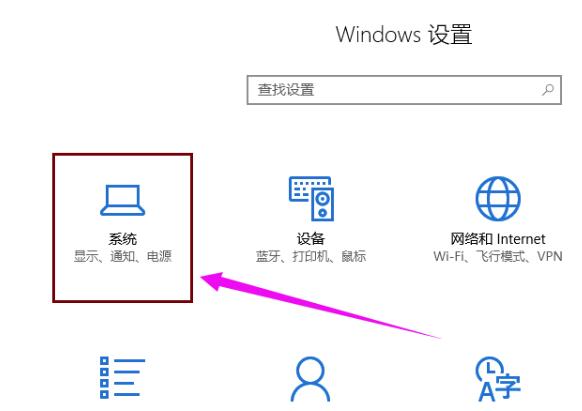
2、然后在电源和睡眠中,找到【其他电源设置】进入。
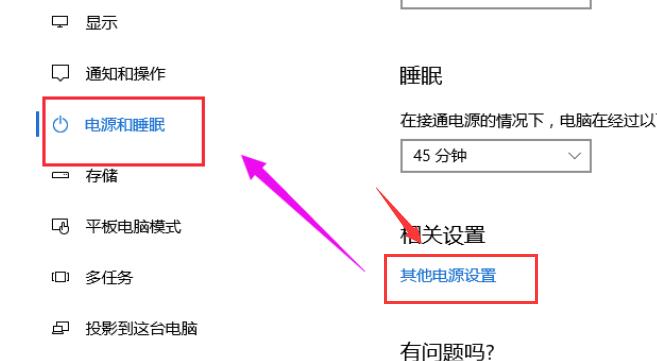
3、在左侧点击【选择电源按钮的功能】进行设置。
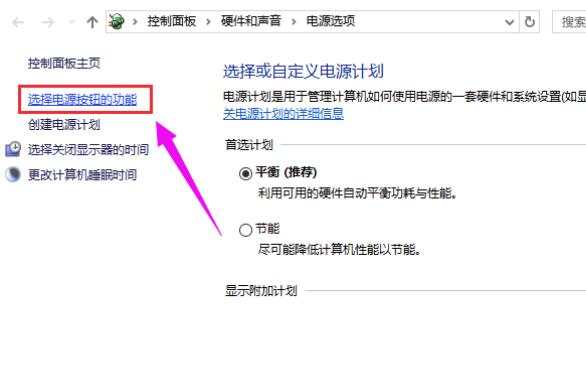
4、点击【更改当前不可用的设置】。
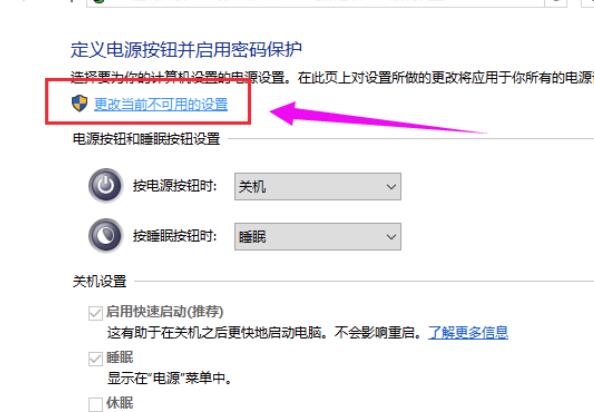
5、在下面将【启用快速启动】的勾选取消掉。并保存设置。
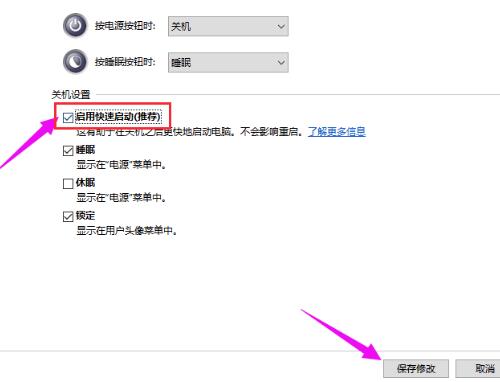
方法二
1、可能是电脑进入休眠状态,必须按一下电源键才能唤醒电脑。
2、依然实在电源和睡眠中,将睡眠项的设置更改为【从不】。
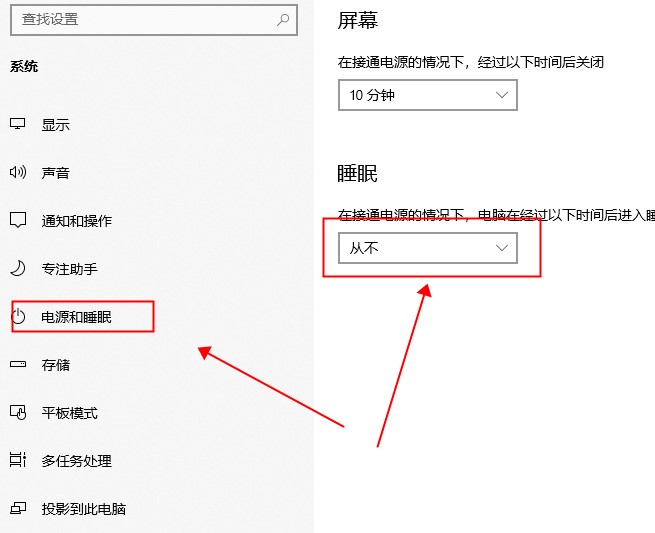
3、然后继续打开【其他电源设置】,选择左侧的【更改计算机睡眠时间】。
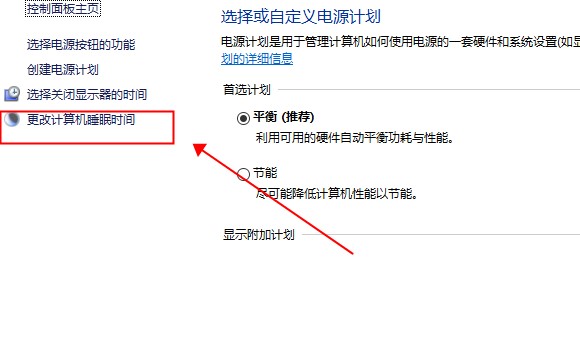
4、将使计算机进入睡眠状态更改为【从不】,然后点击下方的【更改高级电源设置】。
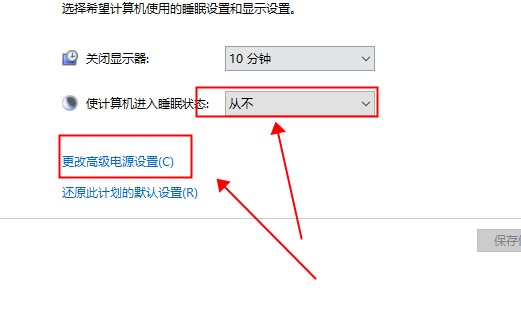
5、展开【睡眠】选项,将在此时间后睡眠和在此时间后休眠都设置为【从不】。
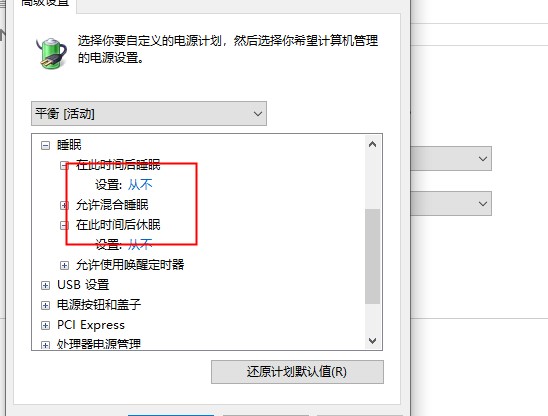
方法三
1、按下【Win】+【X】组合键,打开【命令提示符:管理员】。输入【powercfg -h off】并回车键执行。
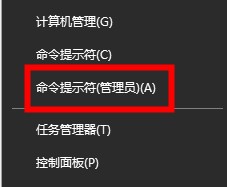

 时间 2022-11-22 11:58:18
时间 2022-11-22 11:58:18 作者 admin
作者 admin 来源
来源 



