现在的电脑中的微软商店有很多我们常用软件,因此有非常多的小伙伴都在微软商店下载需要的软件,不过有小伙伴在下载的时候发现速度很慢,那么遇到这种情况要如何解决呢?下面就和小编一起来看看Win10商店下载速度慢的解决方法吧。
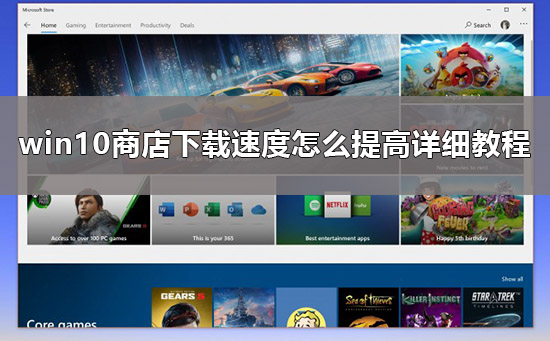
Win10商店下载速度慢的解决方法
1、从开始菜单中打开设置,选择【更新和安全】。
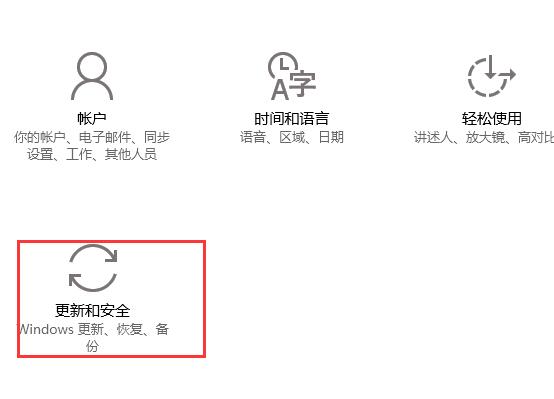
2、然后切换到【传递优化】界面中。
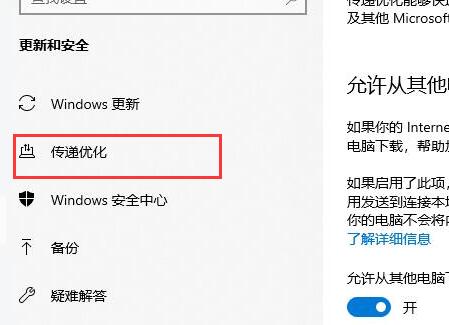
3、将下载切换为此项【我本地网络上的电脑和Internet上的电脑】。
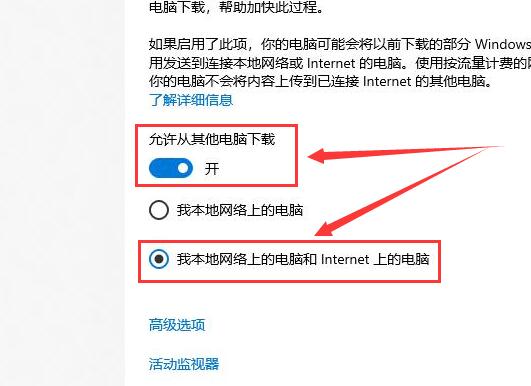
4、也有可能是因为DNS的原因导致的,我们鼠标右键网络,然后【打开网络和共享中心】。
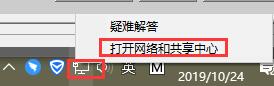
5、然后点击左侧的【更改适配器设置】。
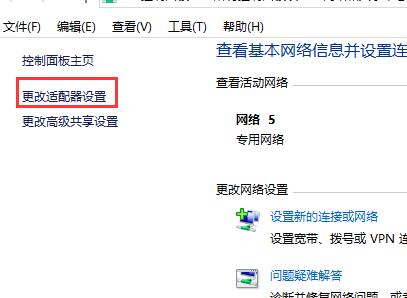
6、然后鼠标右键我们的网络,选择【属性】进入。
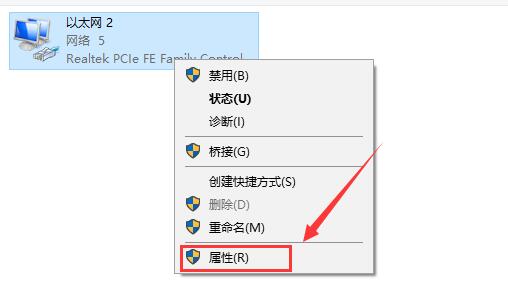
7、找到我们的【Internet协议版本】,双击打开。
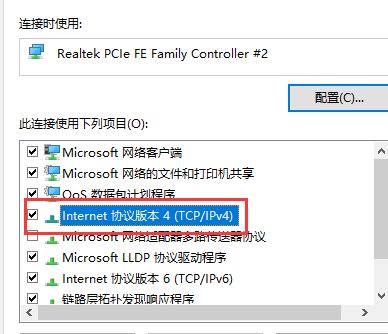
8、将DNS服务跟改为【114.114.114.114】。
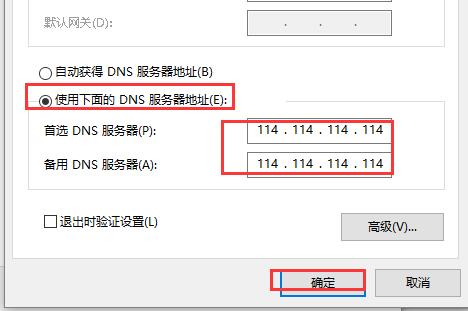

 时间 2022-08-24 14:21:18
时间 2022-08-24 14:21:18 作者 admin
作者 admin 来源
来源 

 立即下载
立即下载




