很多一些用户为了保护隐私,于是给win10电脑设置登录密码,而每次win10开机都要输入密码都十分麻烦,那么有什么办法可以将win10登陆密码给删除?方法当然有的,但需要大家手动操作一下,下面就跟着小编一起来看看吧。
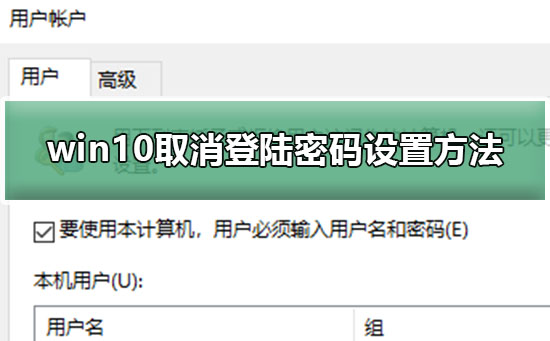
1、首先进入win10系统桌面,鼠标右键桌面左下角的开始按钮,在弹出的菜单中选择运行选项打开,进入下一步。
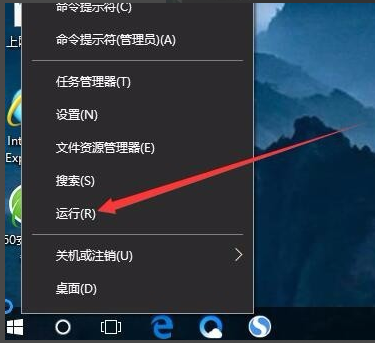
2、在出现的运行窗口中输入Control Userpasswords2,点击确定按钮,进入下一步。
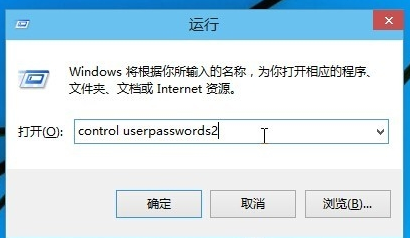
3、在出现的用户账户界面中将“要使用本计算机,用户必须输入用户名和密码”前面的勾去除,然后点击应用按钮,进入下一步。
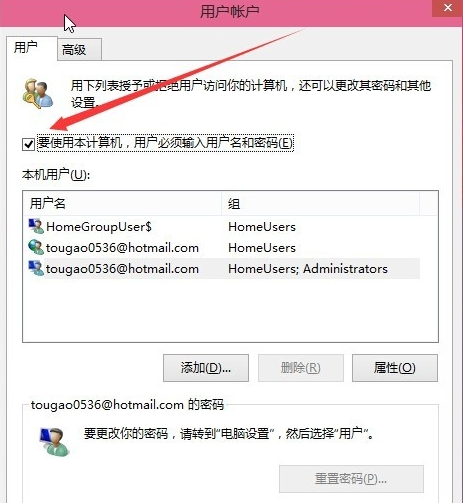
4、接着会出现一个自动登录的选项,输入您的电脑用户名和密码,点击确定即可。
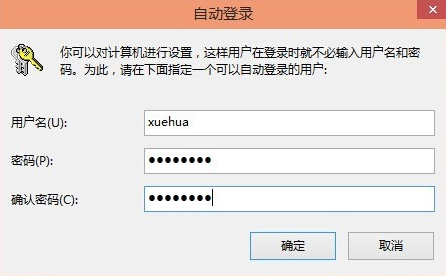
5、重启电脑,这时您就会发现无需输入登录密码也能直接进入系统了。
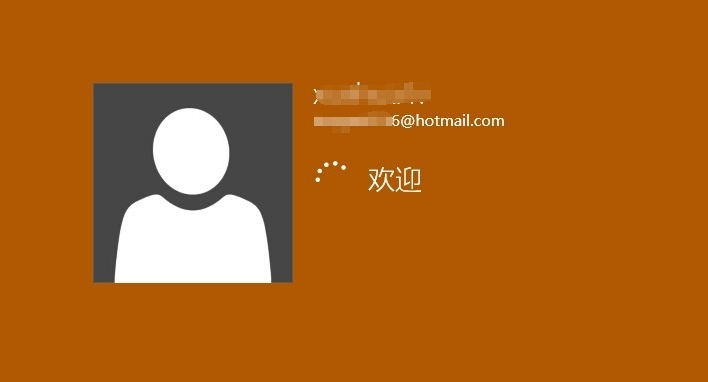

 时间 2022-11-09 13:43:14
时间 2022-11-09 13:43:14 作者 admin
作者 admin 来源
来源 

 立即下载
立即下载




