很多小伙伴在使用电脑的时候经常会在操作中心进行一些操作,并且还可以为用户提供一些信息及操作的作用,不过有不少小伙伴在打开操作中心的时候却发现是打不开的,那么遇到这种情况应该怎么办呢?下面就和小编一起来看看Win10打不开操作中心的解决方法吧。
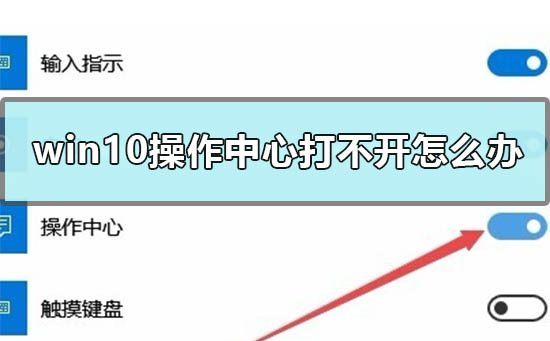
Win10打不开操作中心的解决方法
方法一
1、打开任务管理器(或者点击CTRL+Shift+ESC)。
2、点击“文件” - “运行新任务”。
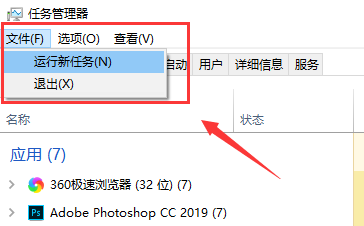
3、请确保勾选”使用管理员身份创建这个任务“。
4、输入”Powershell"。
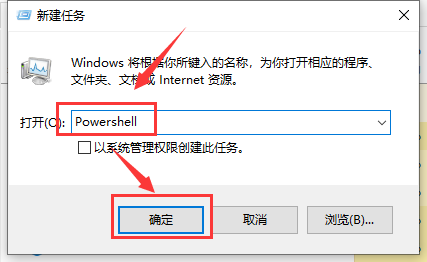
5、在Powershell中,输入以下两条命令:(第二条命令需要点击回车)
$manifest = (Get-AppxPackage Microsoft.WindowsStore).InstallLocation + 'AppxManifest.xml' ; Add-AppxPackage -DisableDevelopmentMode -Register $manifest
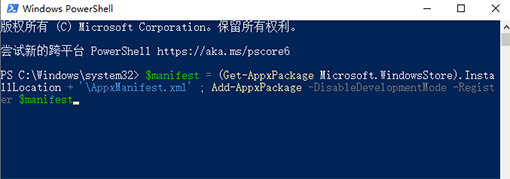
Get-AppXPackage -AllUsers |Where-Object {$_.InstallLocation -like "*SystemApps*"}
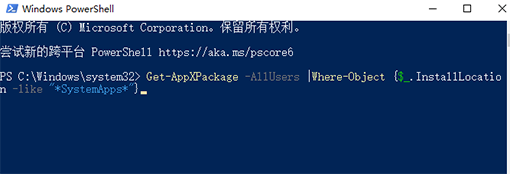
6、完成后关闭Powershell。
7、重启计算机即可。
方法二
1、先来看一下在打开的任务栏显示图标设置窗口中,操作中心右侧的开关为关闭状态,无法打开。
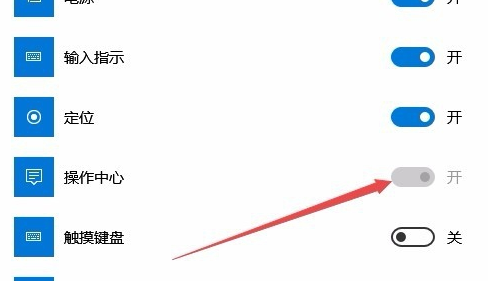
2、在Windows10的桌面,右键点击桌面左下角的开始按钮,在弹出的菜单中选择“运行”菜单项。
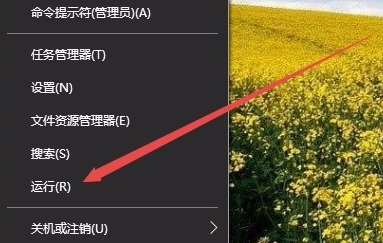
3、这时会打开Windows10的运行窗口,在窗口中输入命令gpedit.msc,然后点击确定按钮。
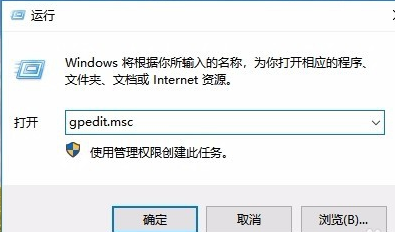
4、在打开的本地组策略编辑器窗口中,依次点击“用户配置/管理模板/开始菜单和任务栏”菜单项。
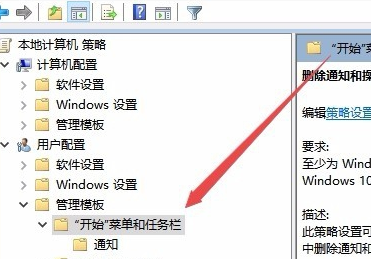
5、在右侧窗口中找到“删除通知和操作中心”设置项。
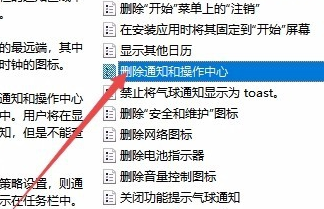
6、右键点击该设置项,在弹出菜单中选择“编辑”菜单项,或是直接双击“删除通知和操作中心”设置项。
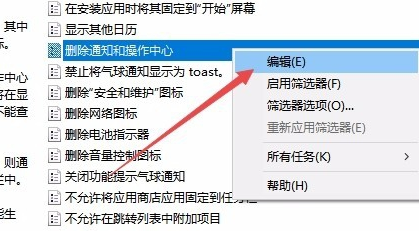
7、在打开的编辑窗口中,选择“已禁用”一项,最后点击确定按钮。
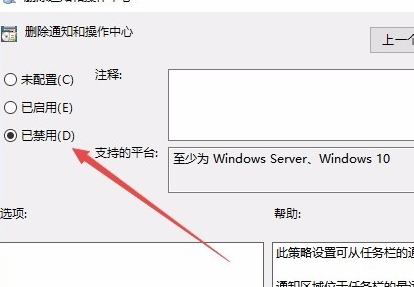
8、再次进入任务栏图标显示设置窗口,操作中心后面的开关已变成可编辑状态,打开该开关就可以了。
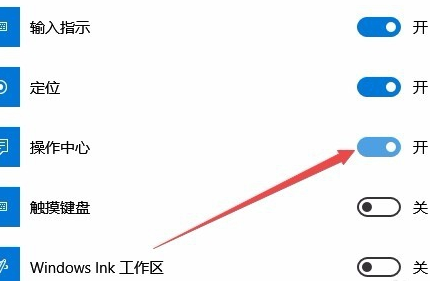
9、点击右下角的操作中心图标,也可以在展开的菜单中看到相应的设置项。
小编给各位小伙伴带来的win10操作中心打不开怎么办的所有内容就到这了,希望你们会喜欢。

 时间 2022-08-16 15:05:35
时间 2022-08-16 15:05:35 作者 admin
作者 admin 来源
来源 

 立即下载
立即下载




