我们在使用电脑的时候难免会去下载各种软件或影视作品来观看,但很多小伙伴说自己的电脑十分的流畅,就是下载速度特别的慢,下载所需的时间也是很长,那么要是遇到这种情况应该怎么办呢?下面就和小编一起来看看Win10下载速度特别慢的解决方法吧。

Win10下载速度特别慢的解决方法
1、打开“网络和Internet设置”,打开“网络和共享中心”。
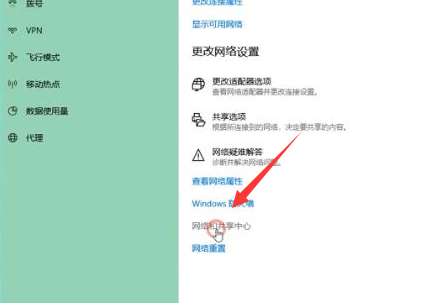
2、点击连接后面的“WLAN”。
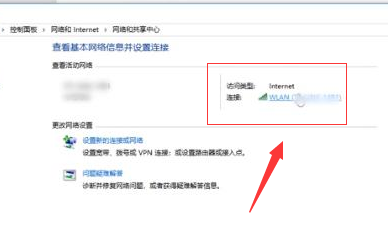
3、在新出现的面板中,选择“属性”,在新出现的对话框中选择“配置”。
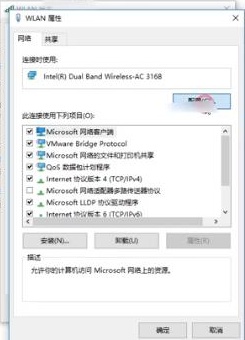
4、在新出现的界面中点击“高级”。
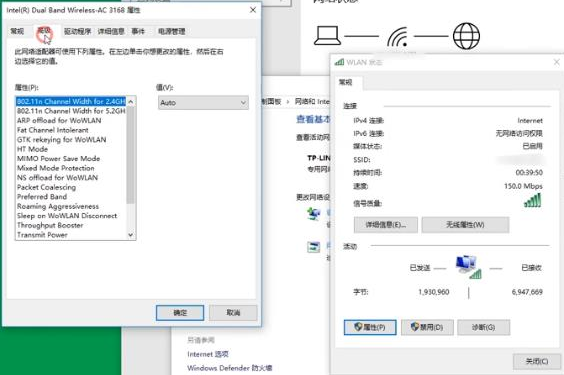
5、点击“值”中的“20 MHz Only”选项,点击“确定”。
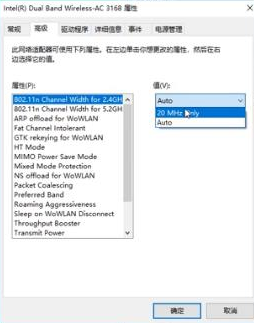

 时间 2022-08-04 14:47:42
时间 2022-08-04 14:47:42 作者 admin
作者 admin 来源
来源 

 立即下载
立即下载




