正常情况下我们在电脑上存储文件或者下载软件的时候都是分盘存放的,这样便于我们进行归类整,但很多使用Win10系统的小伙伴却不知道要如何对磁盘进行分区,那么应该如何操作,下面就和小编一起来看看Win10磁盘分区的操作方法吧。
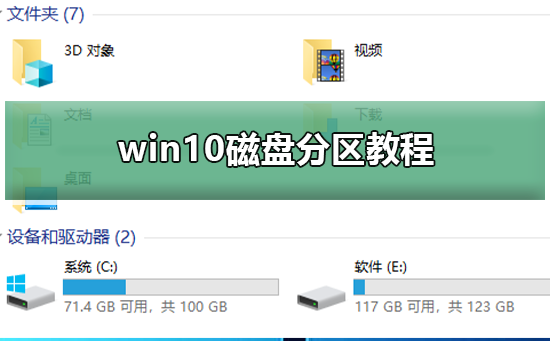

Win10磁盘分区的操作方法
1、首先,右键单击“此电脑”,在弹出的下拉对话框中选择“管理”。如图
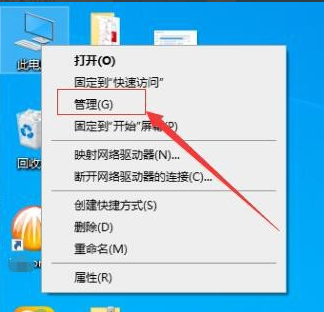
2、接着,在弹出的计算机管理界面中,在左侧功能菜单选择“磁盘管理”。如图
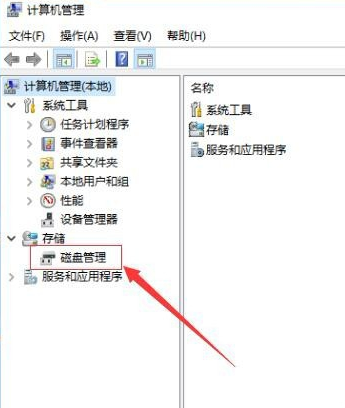
3、接着,进入磁盘管理界面,选中需要进行分区的磁盘,右键单击,在弹出的对话框中选择“压缩卷”,如图:
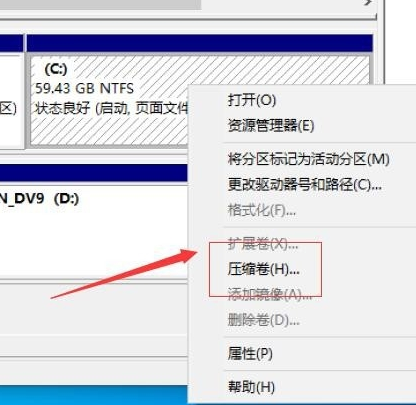
4、接着,系统会自动查询压缩空间,在弹出的压缩磁盘大小的对话框中设置磁盘分区空间的大小,完成后点击“压缩”。如图
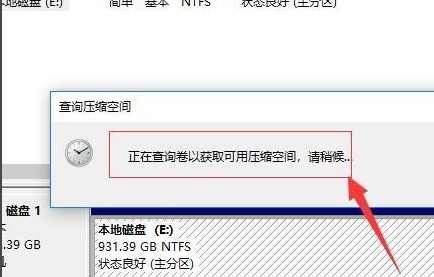
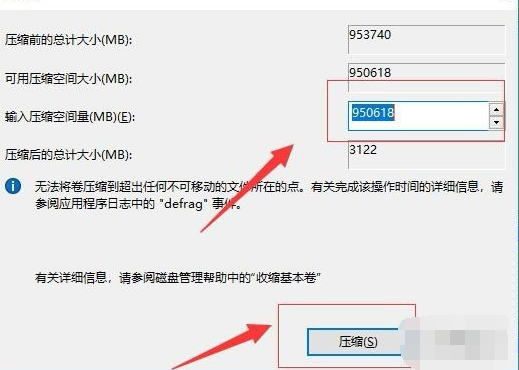
5、接着,等待系统自动将磁盘空间压缩好。完成后,在磁盘管理界面中出现一个未分配的可用磁盘空间。如图:
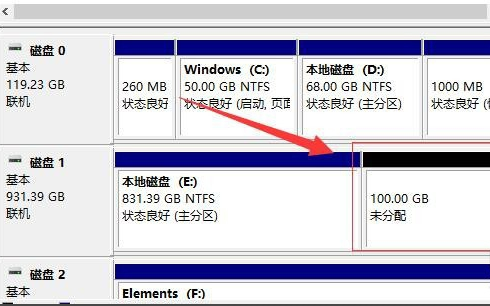
6、接着,选中该未分配的空白分区,右键单击,在弹出的下拉菜单中选择“新建简单卷”。如图:
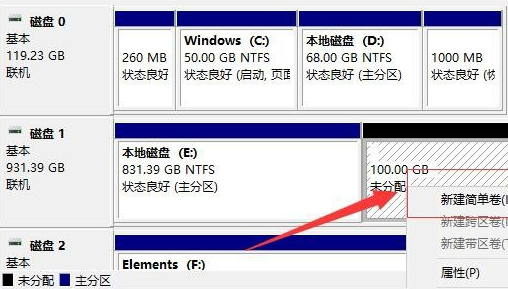
7、接着,进入新建简单卷向导,点击“下一步”。如图:
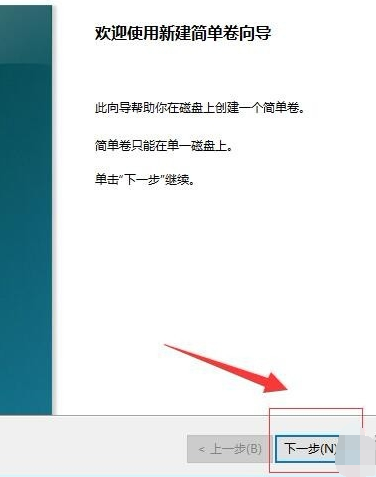
8、接着,进入磁盘指定卷的大小,可以输入自己想要的大小(或者直接默认)。然后点击“下一步”。如图:
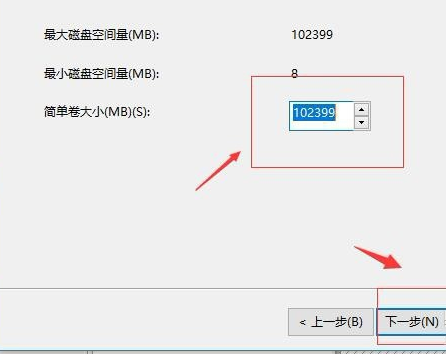
9、接着,进入分区驱动器和路径界面,选择“分配以下驱动器号”,在右侧选择盘符,完成后,点击“下一步”。如图:
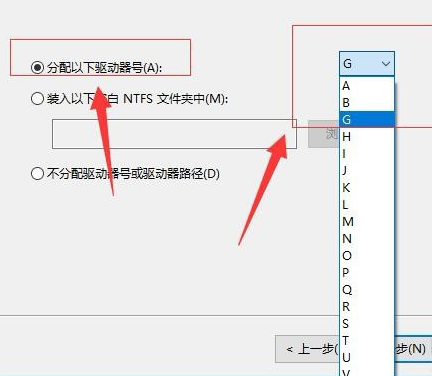
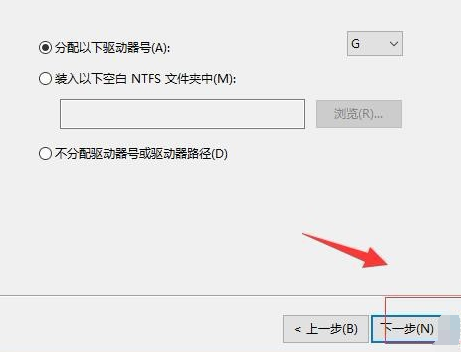
10、接着,进入格式化分区界面,在界面中为新建的磁盘选择磁盘的格式,一般默认选择“NTFS”,以及在盘符输入自己想要的磁盘名称,完成后点击“下一步”。如图
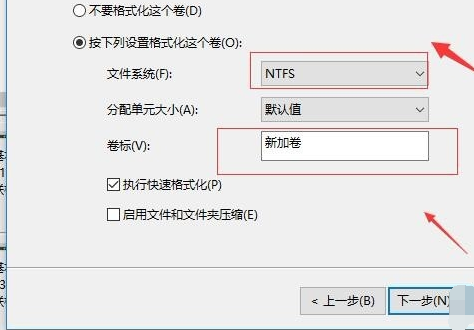
11、接着,进入信息核对界面,检查无误后点击完成。等待系统自动格式化完成创建磁盘。如图:
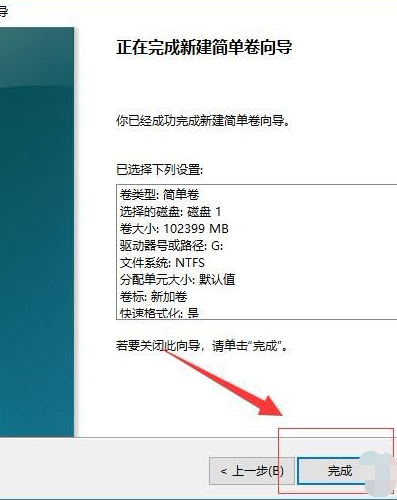

 时间 2022-07-20 14:26:57
时间 2022-07-20 14:26:57 作者 admin
作者 admin 来源
来源 

 立即下载
立即下载




