最近有狠毒使用Win10系统的用户都在反馈说,电脑系统中的主体颜色太少了,每次就是几种颜色感觉视觉都疲劳了。那么如此单调的主题颜色该拿什么来拯救?其实我们可以自行调节的哦,下面就和小编一起来看看操作方法吧。
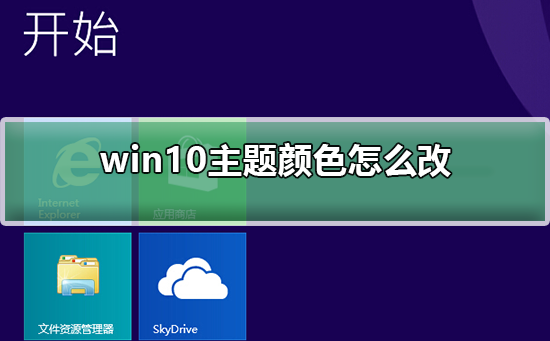
win10主题颜色怎么改详细教程
第一步:在Windows10桌面,右键点击桌面左下角的开始按钮,在弹出菜单中选择“设置”菜单项。
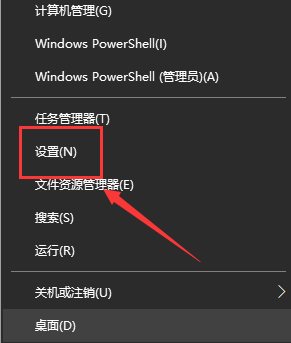
第二步:这时会打开Windows10设置窗口,在这里点击“个性化 ”图标。
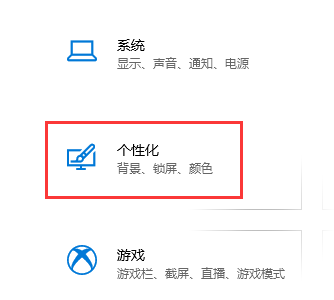
第三步:在打开的个性化窗口中,点击左侧边栏的“颜色”菜单项。
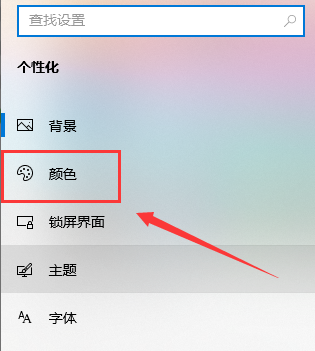
第四步:选择为自定义模式。
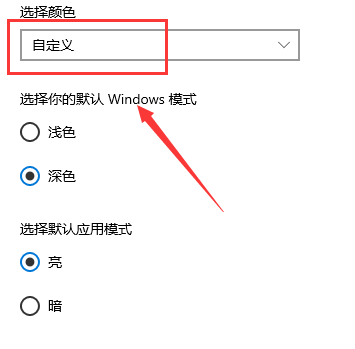
第五步:在下面的Windows颜色窗口中选择一个你喜欢的颜色,如果没有话,也可以点击下面的“自定义”颜色快捷链接,来自定义一个你喜欢的颜色。
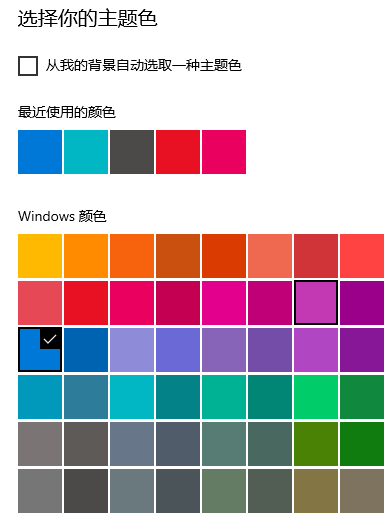
第六步:如果想同时个性开始菜单与标题栏的话,可以选中下面的两个选项就可以了。
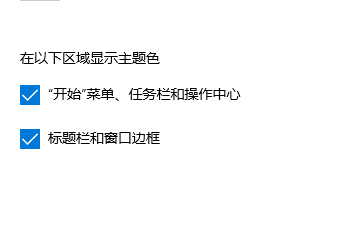
第七步:这时可以看到Windows10系统窗口的颜色已设置好了。
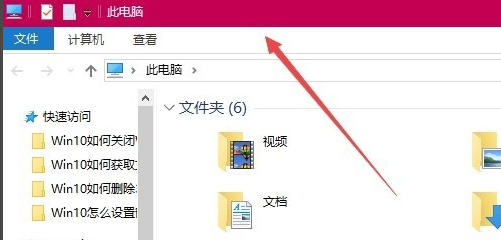

 时间 2022-07-27 14:43:10
时间 2022-07-27 14:43:10 作者 admin
作者 admin 来源
来源 

 立即下载
立即下载




