我们在使用电脑的时候难免会遇到一些字体有较大的间隔的情况,因此有不少小伙伴觉得看起来十分的不舒服,想要去更改时却不知道要如何去操作,那么我们在遇到这种情况的时候应该怎么办呢?下面就和小编一起来看看Win10更改默认字体的方法吧。
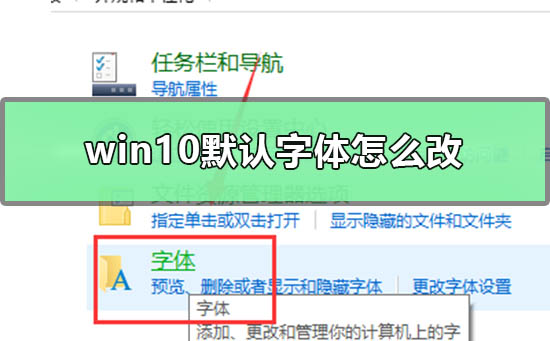
方法一
1、在开始中查找并进入【控制面板】。
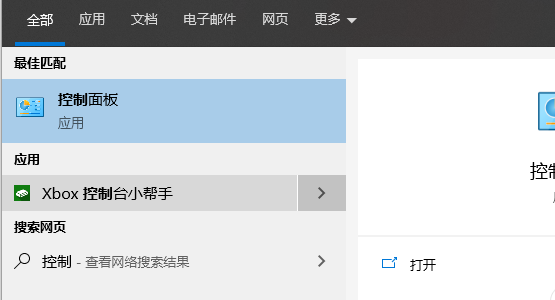
2、选择【外观和个性化】,选择【字体】,左侧的字体设置,可以进行相关的设置。
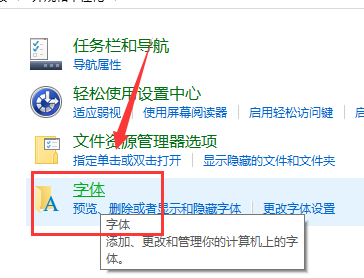
方法二
1、按快捷键Win + R,打开运行,输入regedit,打开注册表编辑器。
定位到这个路径:计算机HKEY_LOCAL_MACHINESOFTWAREMicrosoftWindows NTCurrentVersionFonts
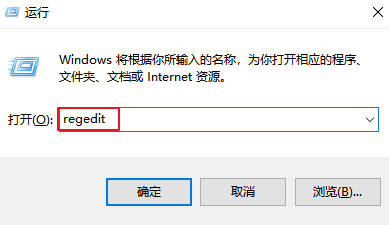
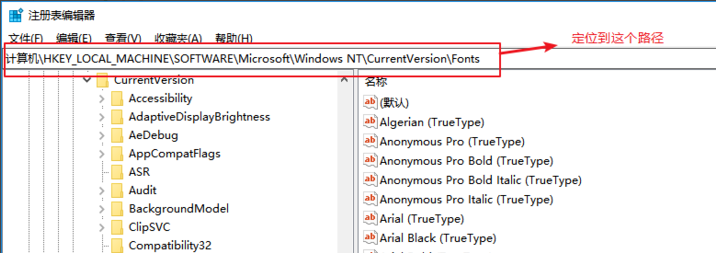
2、找到右边的Microsoft YaHei & Microsoft YaHei UI (TrueType),这是系统默认的字体,只需要把默认的字体名修改成你自己需要的字体名就可以。
将把后面的msyh.ttc改为你想要的字体(字体名称右击你要更换的字体,属性,复制上面的名称)
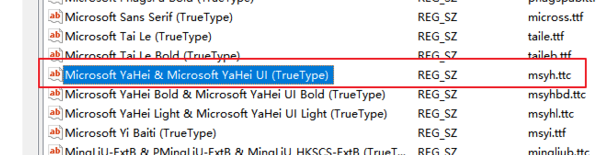
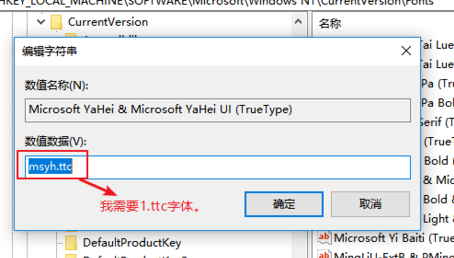
3、再找到Microsoft YaHei Bold & Microsoft YaHei UI Bold(TrueType),把后面的msyhbd.ttc也改为你想要的字体,之后退出重启就OK了。
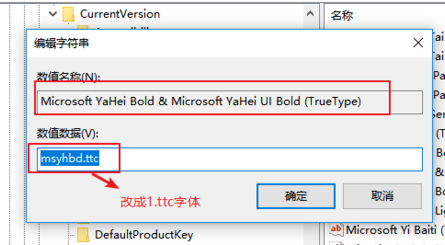
以上就是小编给各位小伙伴带来的win10默认字体怎么改的所有内容,希望你们会喜欢。

 时间 2022-08-04 14:05:57
时间 2022-08-04 14:05:57 作者 admin
作者 admin 来源
来源 

 立即下载
立即下载




