win10系统是一种一般不会影响用户使用整体功能的问题!由于系统的强大稳定性,越来越多的人选择win10系统,但最近,许多合作伙伴报告说,他们的win10系统在使用过程中存在启动黑屏的问题!今天小编给大家带来了win10开机黑屏一直转圈不能进入系统教程一起来看看吧。

win10电脑开机黑屏的解决办法:
操作步骤:
1、win10系统开机的时候一直按F8直到进入高级恢复界面,这个方法不行就在开机进入系统时长按电源键关机,重复3次左右。
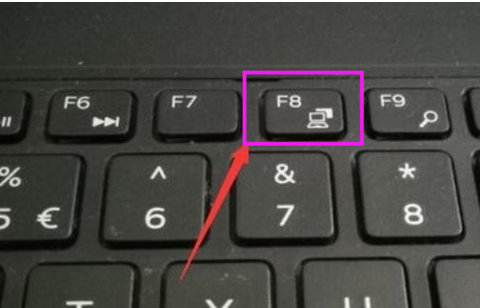
2、出现高级恢复的界面,点击“疑难解答”选项,接着点击“高级选项”,点击“启动设置”,点击“重启”,选择安全模式。
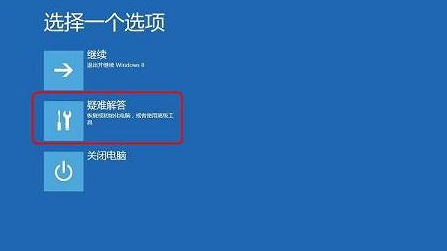
3、进入安全模式后,按下快捷键“win + R”打开运行输入框,输入cmd。
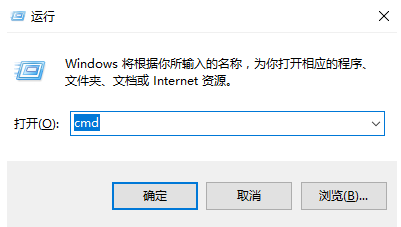
4、打开管理员命令窗口,输入msconfig,回车
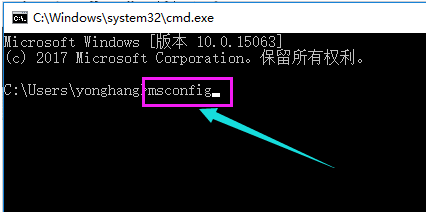
5、找到这个常规,清除加载启动项
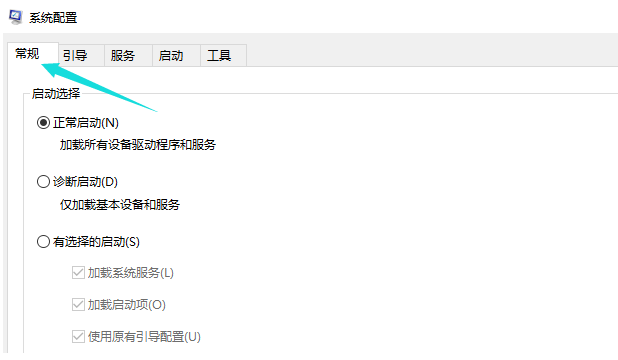
7、切换到“服务”标签页,单击“隐藏所有Microsoft”服务,然后单击全部禁用。
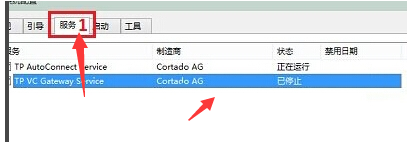
8、再切换到启动选项,点击“打开任务管理器”
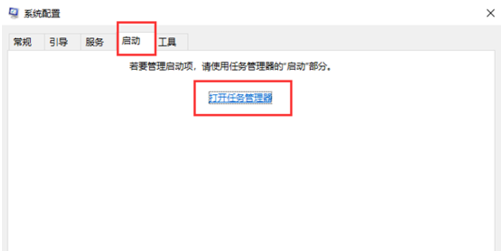
9、在“任务管理器”中可以看到所有开机自启项,右击需要关闭的启动项上,选择“禁用”。单击确定保存后,重新启动系统。
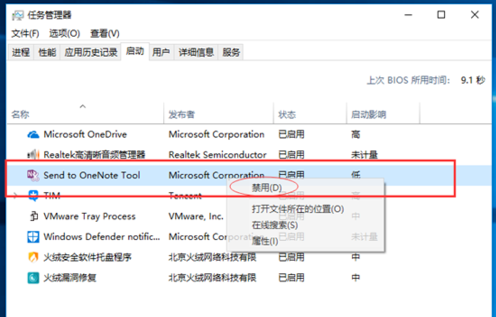
10、如果是显卡驱动问题导致的,可以进入安全模式,右击“我的电脑”选择“属性”,打开“设备管理器”,找到显卡驱动将其卸载即可。
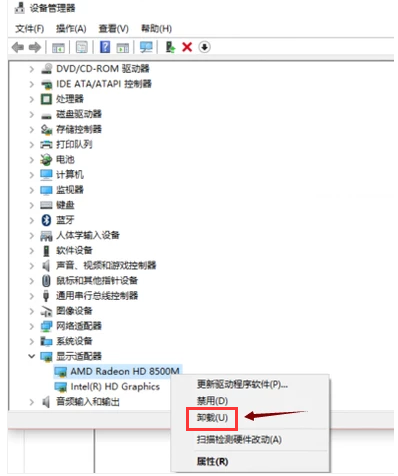
以上就是小编给各位小伙伴带来的win10电脑开机黑屏的所有内容,希望你们会喜欢。

 时间 2023-05-05 09:41:32
时间 2023-05-05 09:41:32 作者 admin
作者 admin 来源
来源 



