Win11护眼模式怎么设置?有部分用户刚升级了Win11系统,在使用过程中发现电脑屏幕过于刺眼,为了眼睛健康,我们需要使用到电脑的护眼模式,那么应该如何开启护眼模式呢?今天小编就来和大家讲讲Win11开启护眼模式的方法。
具体操作如下:
1、打开运行(Win+R),输入 regedit 命令,按确定或回车,可以快速打开注册表编辑器。
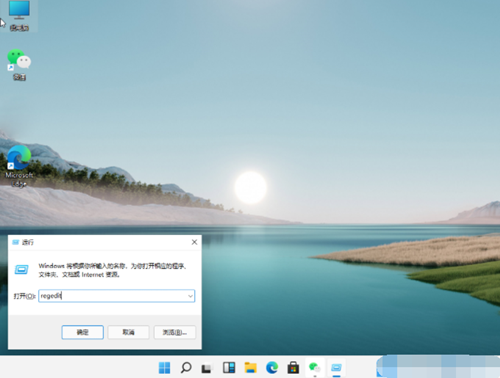
2、注册表编辑器窗口,点击左侧的 HKEY_CURRENT_USER。
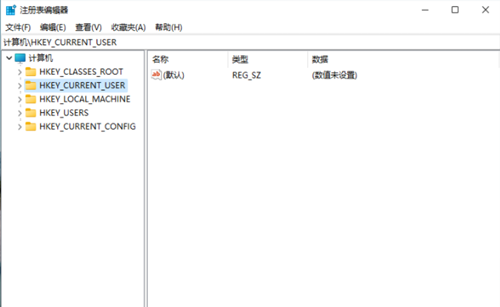
3、往下继续找到,并点击 Control Panel 进入。
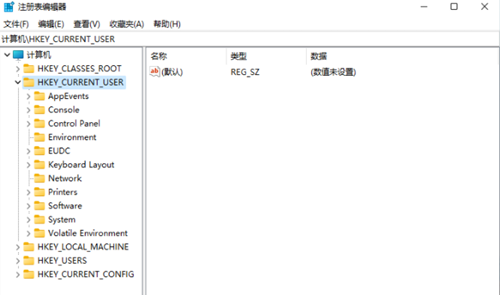
4、进入后,继续点击左侧的 Control Panel 里面的 Color。
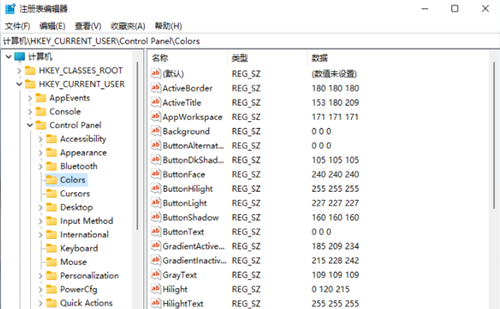
5、Colors 的右侧,找到并点击Windows。
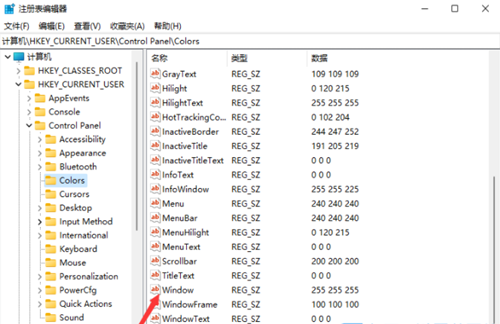
6、双击打开Windows,在打开的编辑字符串窗口,可以根据自己的需要调整护眼颜色的参数,填写完成后,点击确定保存即可。
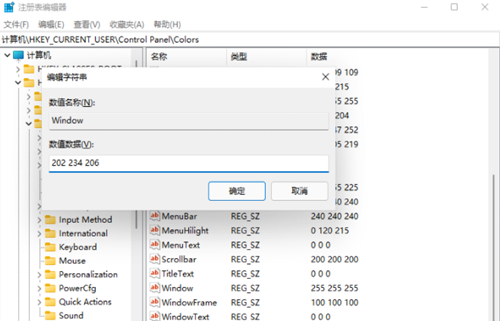
7、重启电脑后,刚才注册表修改的参数才会生效。

 时间 2022-07-15 14:13:23
时间 2022-07-15 14:13:23 作者 admin
作者 admin 来源
来源 

 立即下载
立即下载




