随着科技的发展,不管是在手机上、电脑上,还是其他设备上,语音功能给我们的生活带来了极大的便利性。近期有很多用户十分好奇Win11应该如何开启语音助手,对此今天小编就为大家带来Win11打开语音助手操作教程,有需要的朋友们一起来看看吧。
具体操作如下:
1、首先我们点击任务栏中的开始菜单。
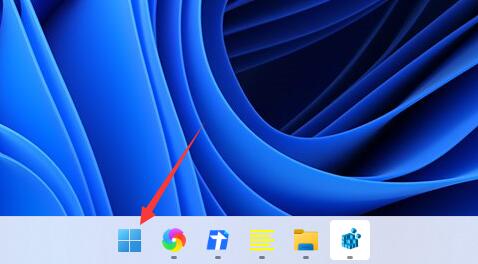
2、然后点击上方搜索框,在其中搜索就可以打开“cortana”语音助手了。
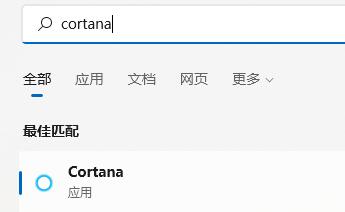
3、开启之后,我们只需要在麦克风中说话就可以使用了。
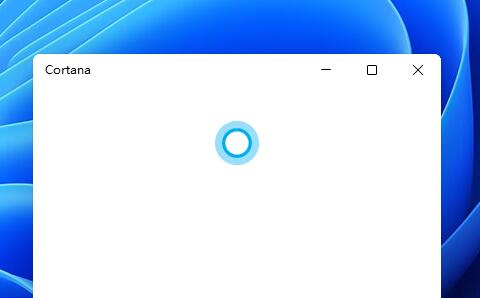
4、如果我们无法使用,可能是因为没有开启语音功能,首先进入设置。
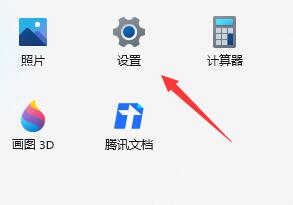
5、然后在左侧栏中找到“辅助功能”。
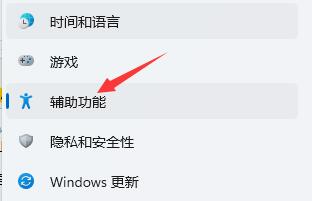
6、接着在右侧的交互下方找到“语音”进入。
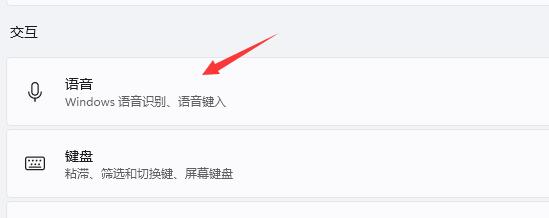
7、最后再其中开启“Windows语音识别”就可以了。
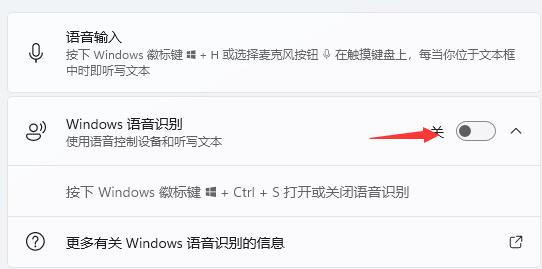

 时间 2022-07-15 14:36:06
时间 2022-07-15 14:36:06 作者 admin
作者 admin 来源
来源 



