Win11怎么查看Wifi密码?现在很多时候我们到一个地方,最先问的就是这里的Wifi密码是多少,但难免会出现我们想要分享给他人Wifi密码,但是却忘记了的情况,这该怎么办呢?小编教你一招在已连接有Wifi的Win11电脑查看密码,下面我们一起来看看是如何操作的吧。
具体步骤:
1、首先右击Win11任务栏上的网络,然后点击网络和internet设置选项。
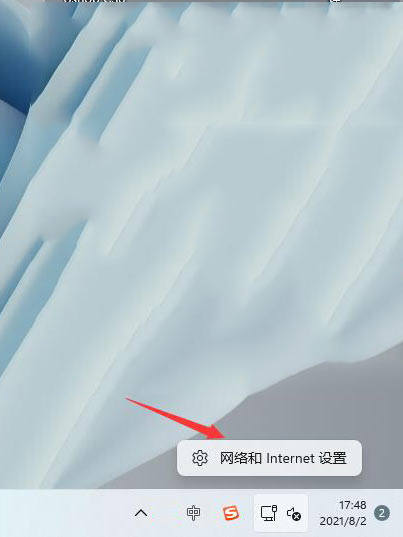
2、之后会进入network internet界面,点击高级网络设置。
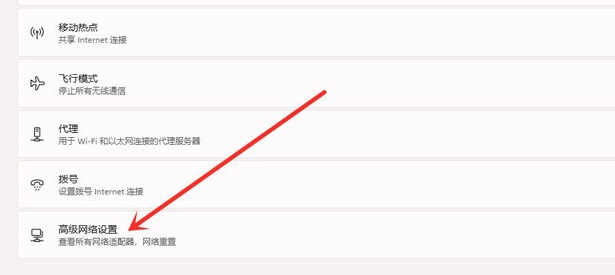
3、接下来点击更多网络适配器选项。
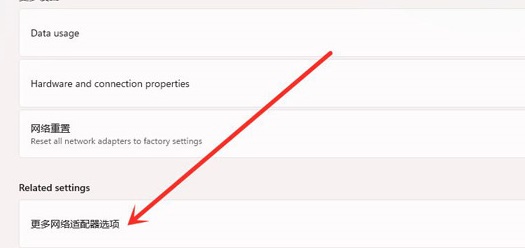
4、进入网络连接界面,右击WLAN,在弹出的菜单点击状态。
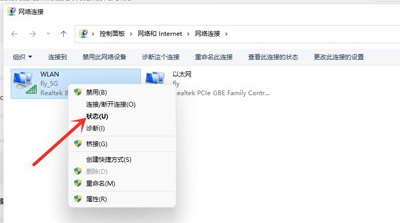
5、随后进入WLAN状态,点击选择无线属性。
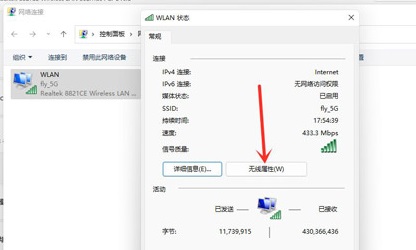
6、最后进入安全界面,勾选显示字符,即可看到wifi密码。
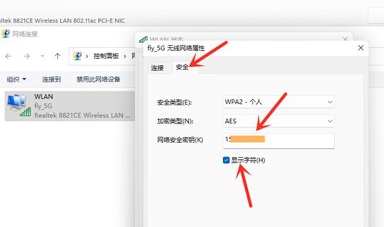

 时间 2022-07-16 16:24:42
时间 2022-07-16 16:24:42 作者 admin
作者 admin 来源
来源 

 立即下载
立即下载




