虽然Win11发布已经很久了,已经有五个版本发布了,但它还是Win11,还没有变成正式版本。如果用户遇到Win11系统启动时,遇到绿色屏幕又该怎么办?如果你不能解决这个问题,我希望你能很好地解决这个问题。

方法一:
1、首先我们使用电源键重启电脑,如果重启还是绿屏,那就连续重启几次就可以进入系统了。
2、进入系统后,为了防止下次还会遇到绿屏的情况,可以尝试关闭快速启动。首先搜索并打开“控制面板”。
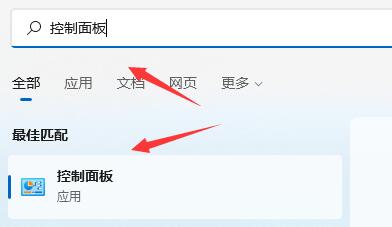
3、将右上角查看方式更改为“小图标”。
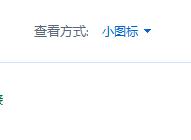
4、找到其中的“电源选项”。
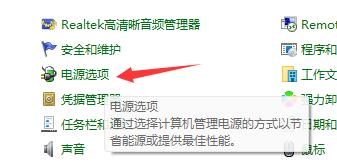
4、进入后点击左上角的“选择电源按钮的功能”。
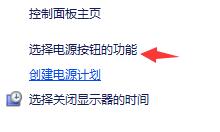
5、接着点击上方的“更改当前不可用的设置”。
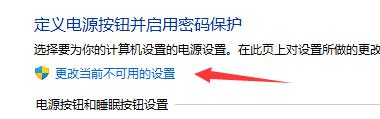
6、再将下方关机设置中的“启用快速启动”给取消就可以了。
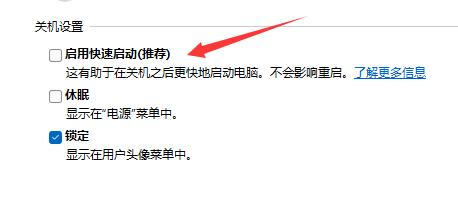
方法二:
1、如果我们还是会遇到问题,可能是显卡驱动出错。
2、首先右键点击开始菜单。
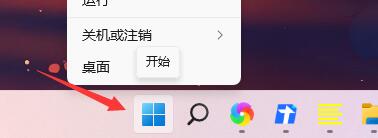
3、在右键菜单中进入“设备管理器”。
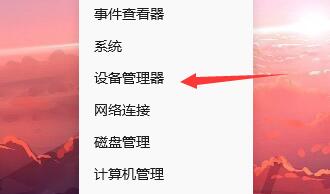
4、然后展开显示适配器中的设备,右键选中它点击“更新驱动程序”。
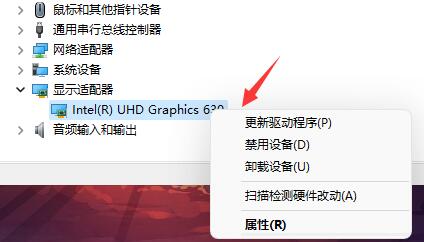
5、最后点击“自动搜索驱动程序”,等待驱动程序自动安装就可以了。
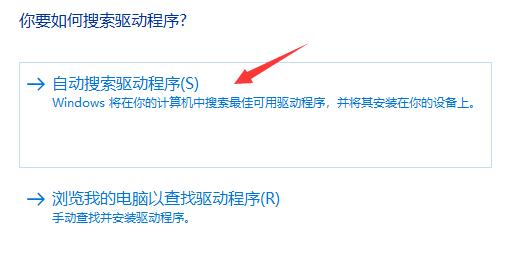

 时间 2022-07-31 09:19:52
时间 2022-07-31 09:19:52 作者 admin
作者 admin 来源
来源 

 立即下载
立即下载




