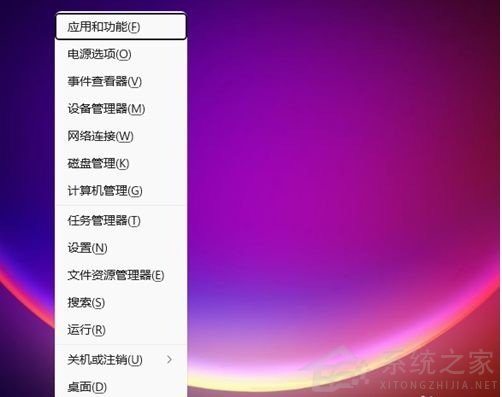使用Win11系统后,许多用户发现自己的启动速度变慢了,这通常是由于启动项太多造成的。因此,怎样手动关闭启动的过多项目呢?有需要的用户快来看看吧。
具体方法如下:
1、在win11系统上按“Win+R”打开运行窗口输入“msconfig”打开系统启动项。
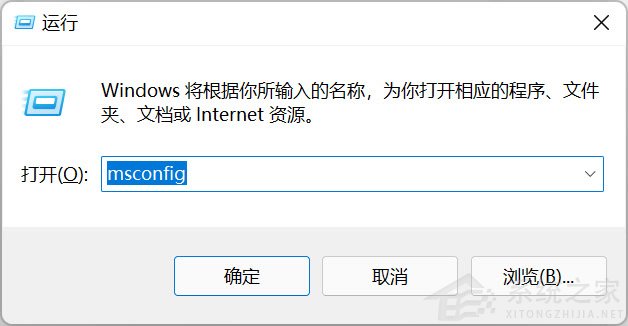
2、弹出系统设置界面。
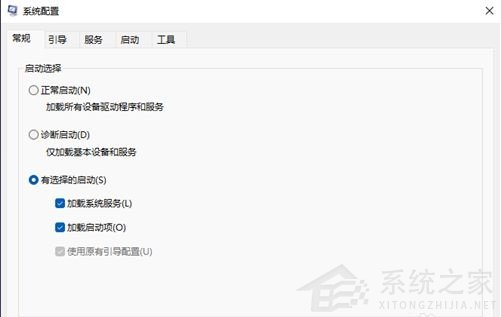
3、找到启动的选项卡打开。
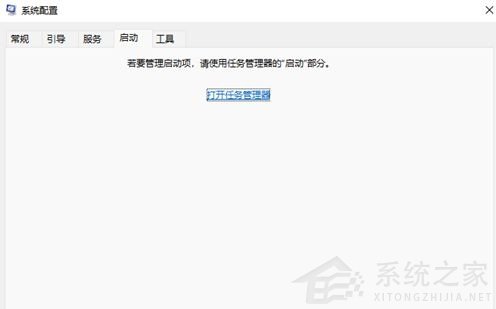
4、在这里,右键不需要开机启动的应用,选择禁用即可。
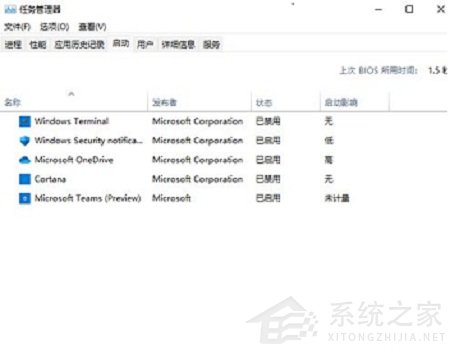
还有更快捷的方法直接调出启动项管理。就是“WIN+X”调出快捷菜单,从里面找到任务管理器打开,直接就可以设置。
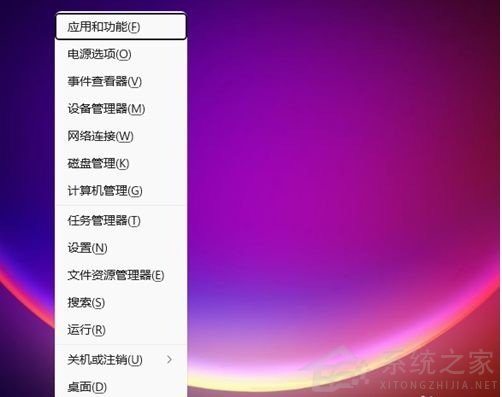
使用Win11系统后,许多用户发现自己的启动速度变慢了,这通常是由于启动项太多造成的。因此,怎样手动关闭启动的过多项目呢?有需要的用户快来看看吧。
具体方法如下:
1、在win11系统上按“Win+R”打开运行窗口输入“msconfig”打开系统启动项。
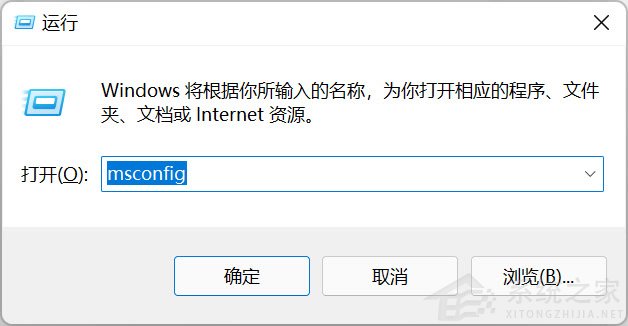
2、弹出系统设置界面。
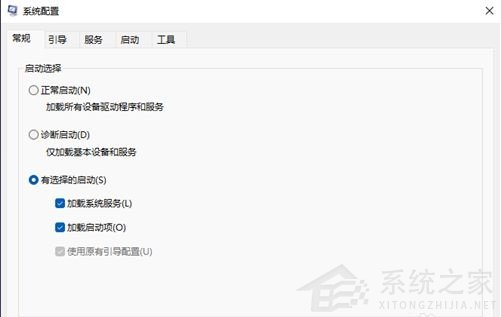
3、找到启动的选项卡打开。
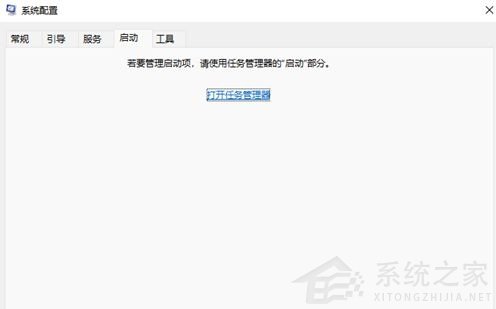
4、在这里,右键不需要开机启动的应用,选择禁用即可。
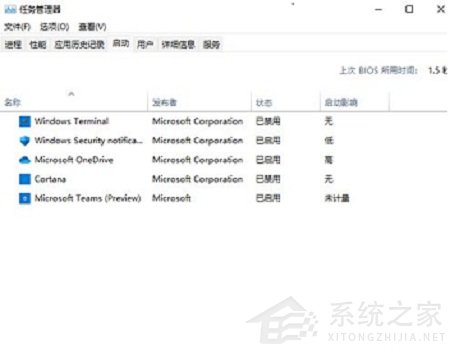
还有更快捷的方法直接调出启动项管理。就是“WIN+X”调出快捷菜单,从里面找到任务管理器打开,直接就可以设置。