Win11如何进行优化?想想大部分用户已经升级到Win11系统了,今天小编为您带来Win11性能优化教程,有需要的用户欢迎光临。
教程如下:
一、关闭视觉效果
1、打开开始菜单并搜索“高级”。
2、从结果中单击查看高级系统设置。
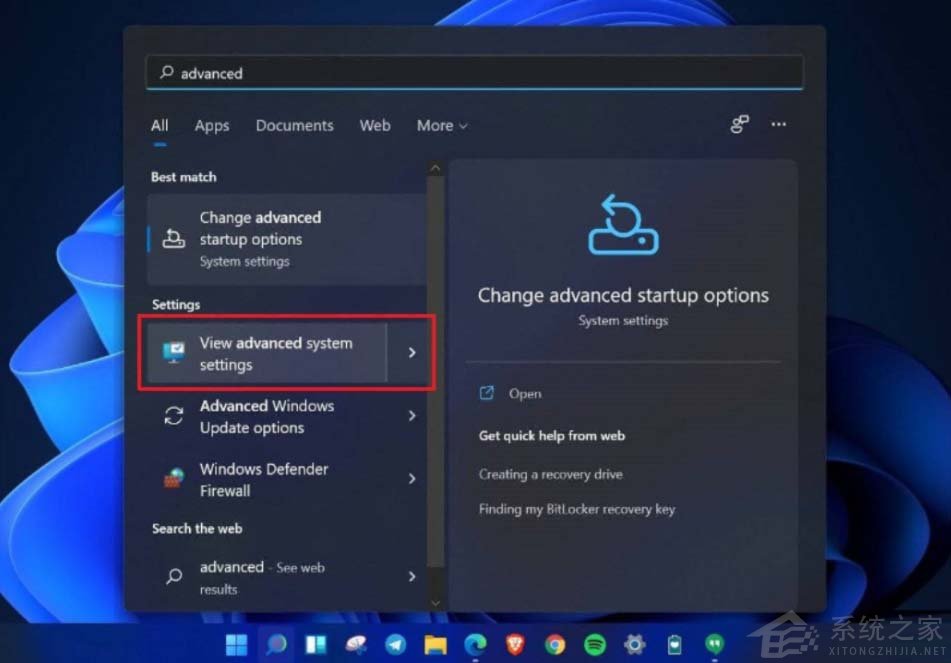
3、在这里,单击性能下的设置。
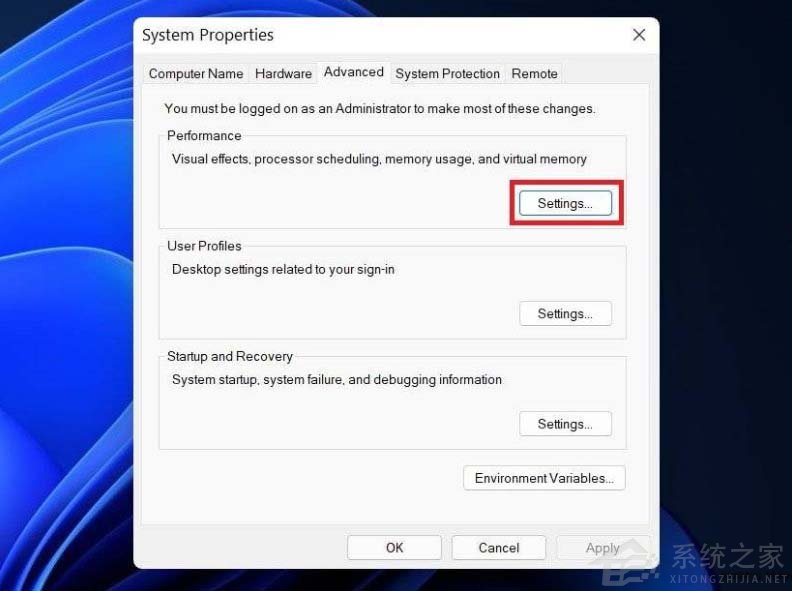
4、在下一个屏幕上,选择调整以获得最佳性能。
5、从下面的选项中,勾选“显示缩略图而不是图标”和“平滑屏幕字体边缘”的框。
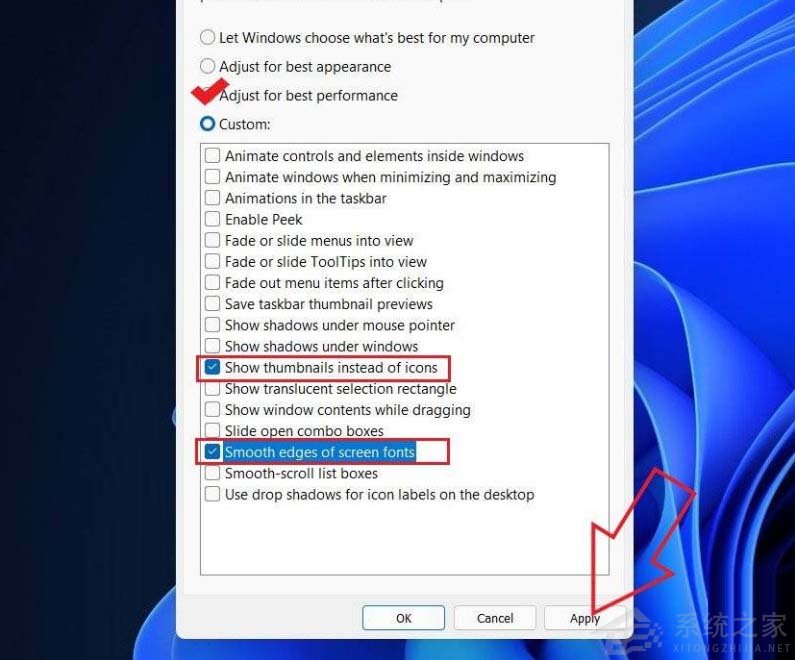
6、然后,点击应用并点击确定。
二、切换到性能电源计划
1、打开开始菜单并搜索“电源计划”。
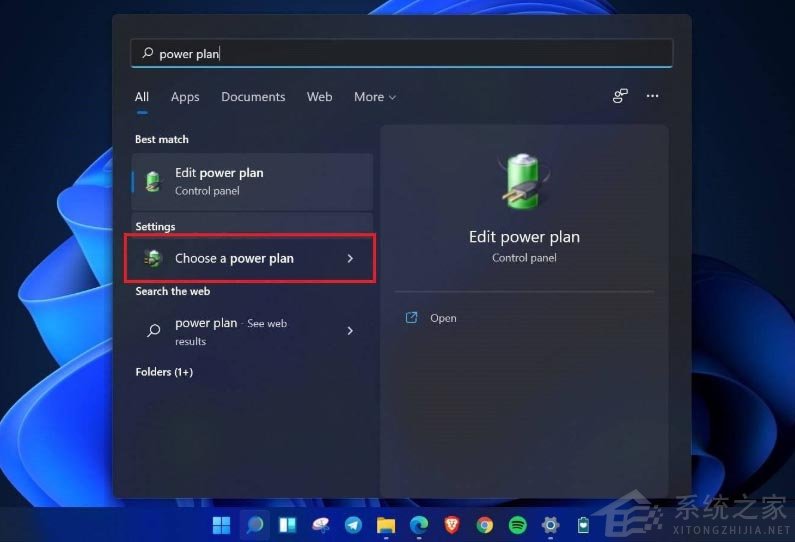
2、单击选择电源计划。
3、在下一个屏幕上,查找高性能计划并选择它。您还可以选择Driver Booster Power Plan进行游戏。找不到高性能?点击边栏中的“创建电源计划”,选择“高性能”,然后按照屏幕上的说明手动添加。
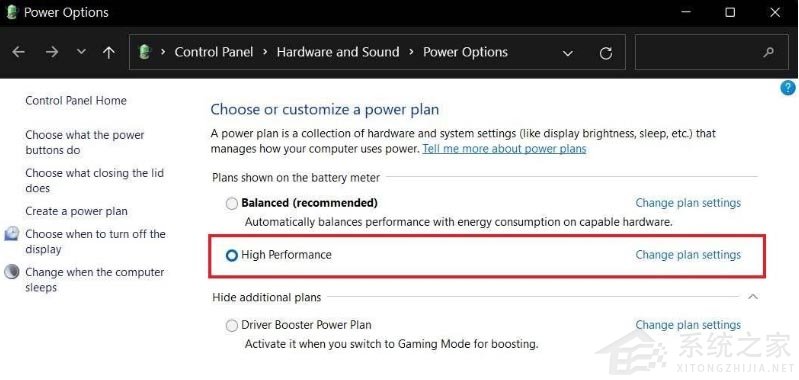
4、现在,点击更改计划设置>更改高级电源设置。
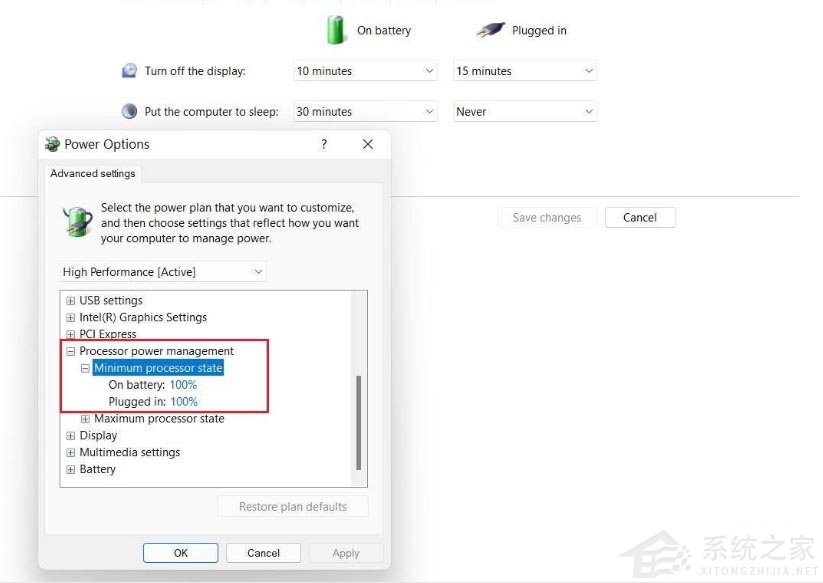
5、在这里,转到处理器电源管理并确保最小和最大处理器状态为 100%。

 时间 2022-07-24 09:58:40
时间 2022-07-24 09:58:40 作者 admin
作者 admin 来源
来源 

 立即下载
立即下载




