Win11怎么设置新的网络连接?随着Win11的推出,相信有不少小伙伴们都升级体验了该系统,但是有用户却遇到了不知应该如何添加新网络的问题,其实方法很简单哦,今天小编就来和大家讲讲Win11添加新网络的具体方法,感兴趣的朋友们快来了解下吧。

具体操作如下:
1、在桌面右下角点击宽带连接图标进入网络设置页面。
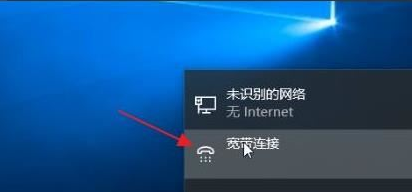
2、点击网络和共享中心按钮。
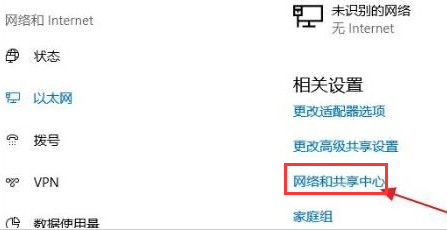
3、在更改网络设置栏目中点击设置新的连接或网络按钮。
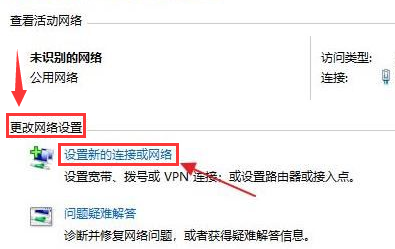
4、随后在连接到Internet选项中创建一个新宽带连接。
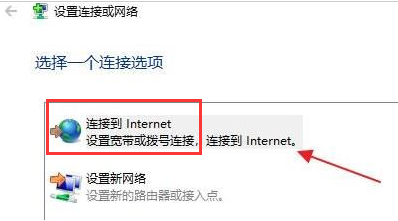
5、输入新网络的用户名以及密码信息。
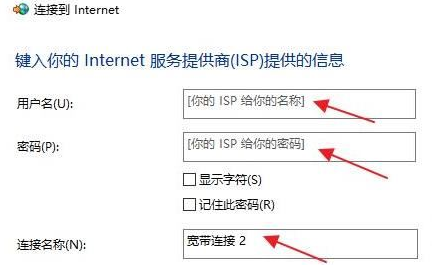
6、编辑完成后点击连接按钮等待网络连接成功即可。
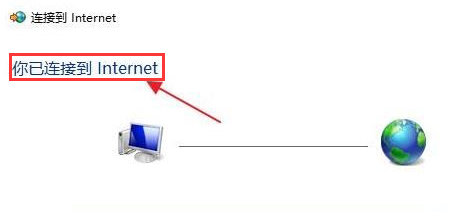

 时间 2022-08-16 15:29:00
时间 2022-08-16 15:29:00 作者 admin
作者 admin 来源
来源 

 立即下载
立即下载




