Win11如何清理电脑垃圾?在我们平常电脑的使用中,会产生很多没用的系统垃圾,这些垃圾如果长时间没有得到有效清理的话,那么将会给电脑运行产生很大的负担。本期教程小编将为大家分享有效清理系统垃圾的方法,有需要的朋友们欢迎先收藏再慢慢看哦。
具体操作如下:
1、首先,点击桌面下方任务栏中的“开始菜单”,在打开的界面中选择“设置”选项,如图所示;
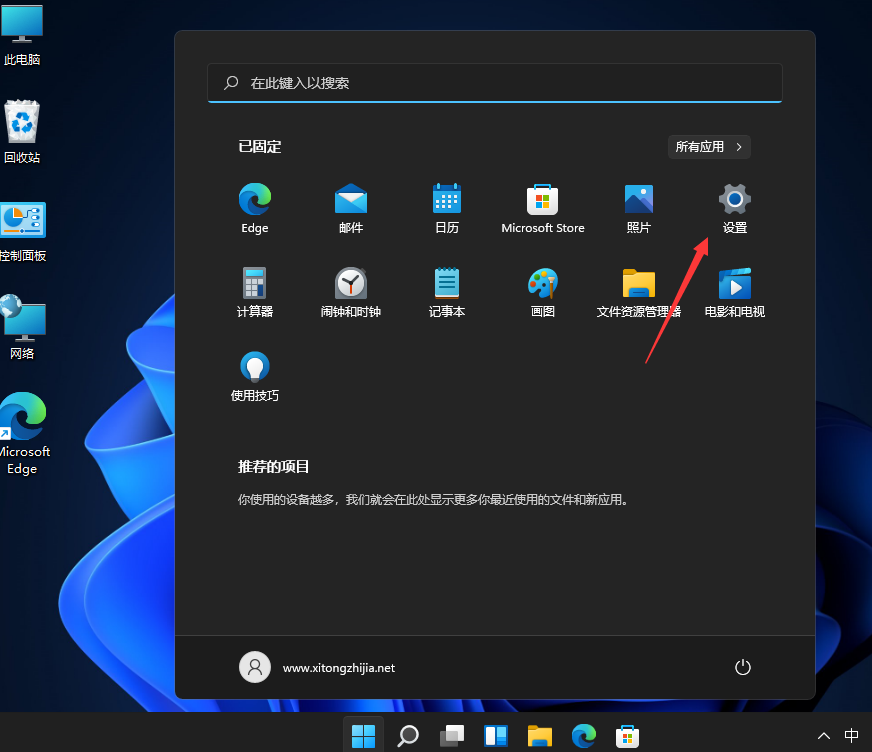
2、接着,在打开设置界面中,找到并点击“存储”选项,如图所示;
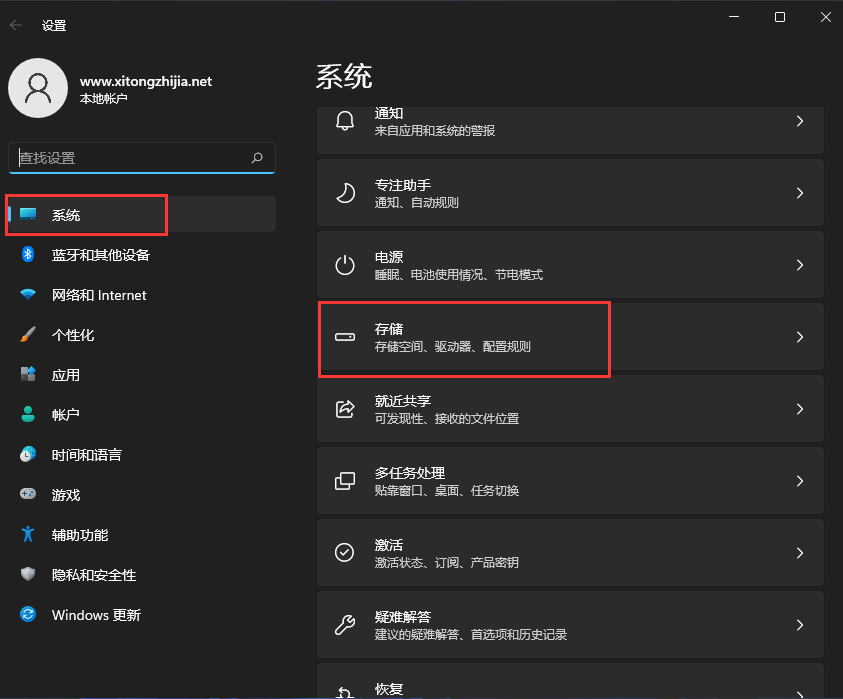
3、然后,进入到页面后,找到“临时文件”,点击进去准备清理,如图所示;
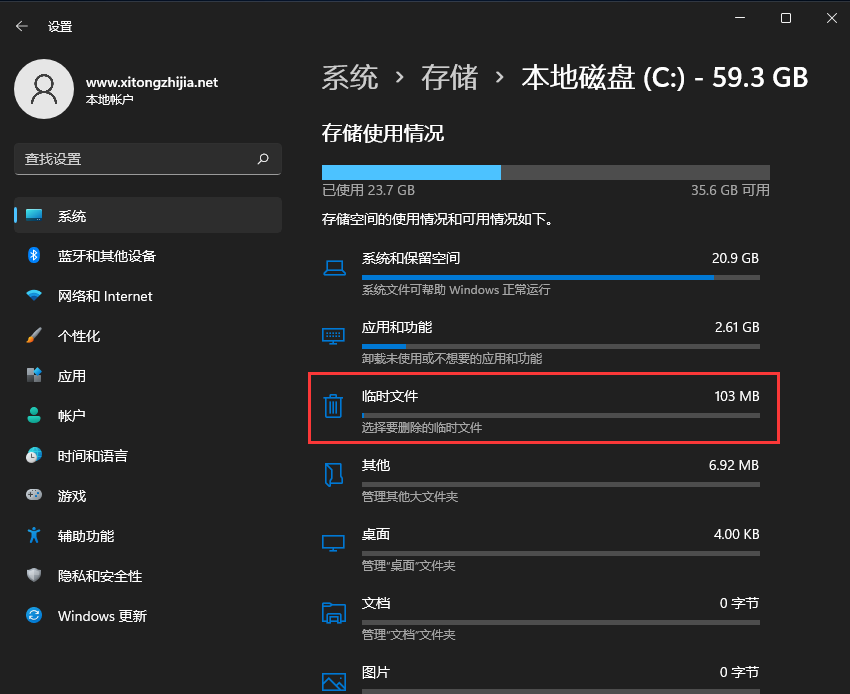
4、随后我们可以看到临时文件占用的空间,点击删除文件即可,如图所示;
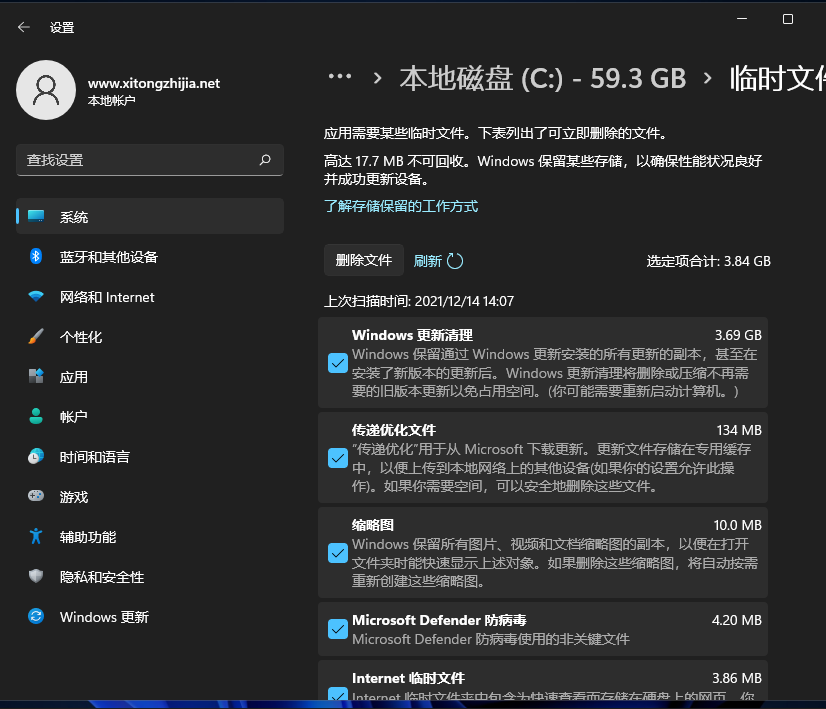
5、最后,耐心等待电脑清理完成即可,如图所示。
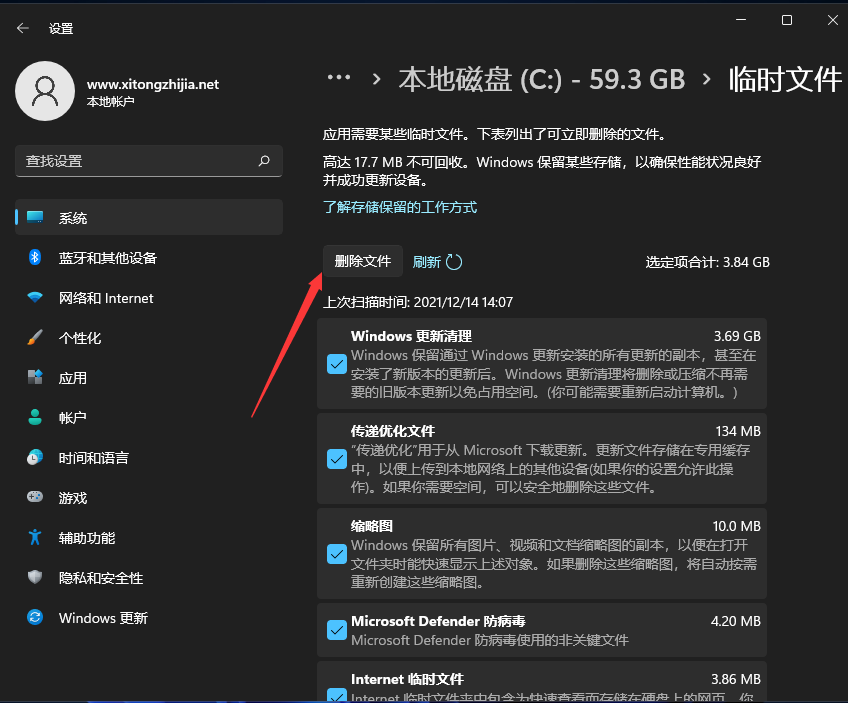

 时间 2022-07-13 14:34:26
时间 2022-07-13 14:34:26 作者 admin
作者 admin 来源
来源 

 立即下载
立即下载




