Win11回退不了怎么办?近期有用户给自己的电脑升级了Win11系统,但是使用了一段时间之后觉得自己还是更喜欢用回Win10,但是在给Win11回退Win10时发现回退不了了,这该如何是好呢?不要着急,下面小编就为大家分享Win11回退Win10的方法,有需要的朋友们一起来看看吧,希望以下教程对你有所帮助哦。
解决办法:
第 1 步:第一步是从 Windows 11 打开新设置。在这里,您需要转到图像中显示的系统设置。
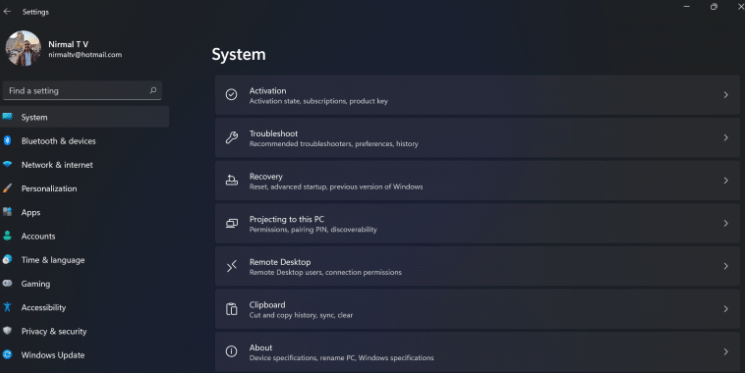
第 2 步:在系统设置下,选择“恢复”选项。在这里,您将能够看到“以前版本的窗口”选项。您还可以在它旁边看到一个“返回”按钮,单击此按钮。
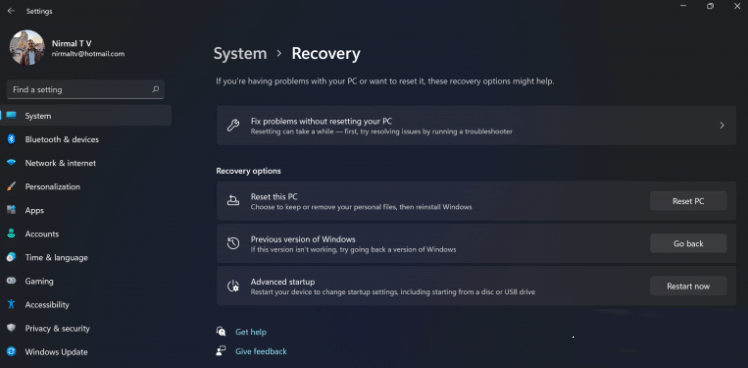
第 3 步:您可以指定要返回 Windows 10 或旧版本的 Windows 的原因。选择任何原因,然后单击下一个。
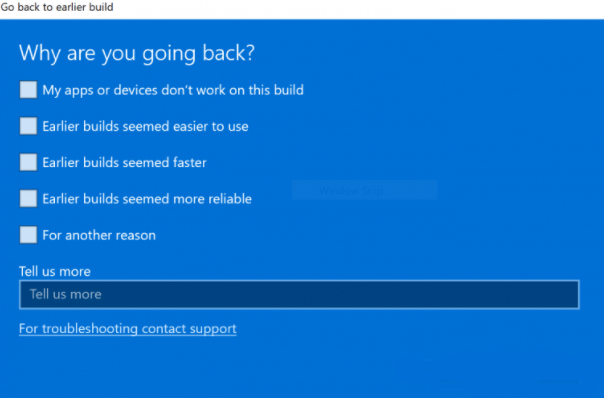
第 4 步:在下一步中,您可以选择检查更新或跳过此步骤。
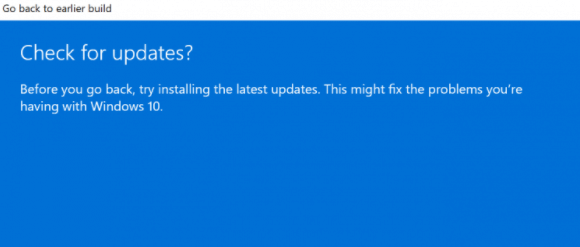
第 5 步:在下一步,设置将告诉你,如果你确定重新安装几个应用程序后,降级到以前的版本。
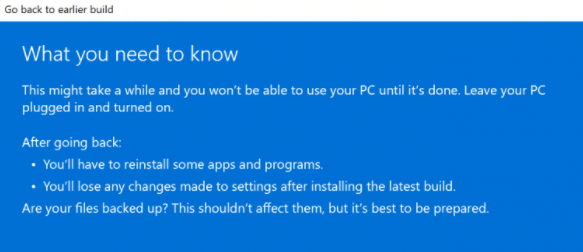
第 6 步:请确保您知道要登录到以前的版本的密码,因为降级后将需要密码。
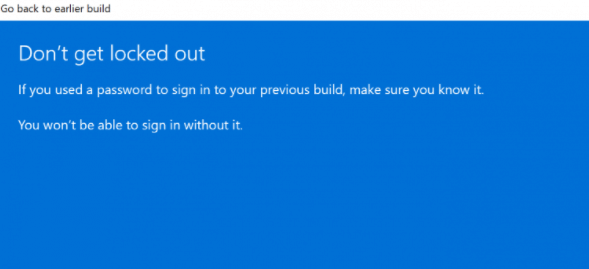
第 7 步:最后一步是单击“返回”到较早的构建按钮,Windows 将将您的 PC 从 Windows 11 降级为上一个版本。
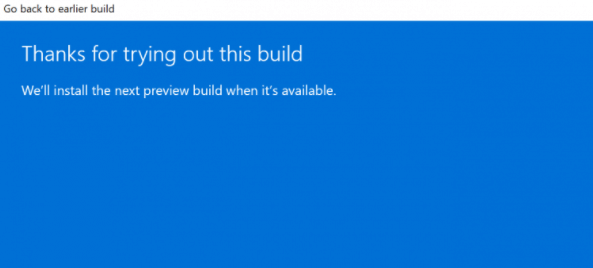

 时间 2022-09-03 15:35:34
时间 2022-09-03 15:35:34 作者 admin
作者 admin 来源
来源 

 立即下载
立即下载




