在我们平常下载安装软件时,相信有不少用户都有遇到过需要管理员权限才可以操作的情况,这也使得会有人问,有没有什么方法可以在没有管理员权限的情况下安装软件呢?针对这一情况,我们一起来看看下面小编是如何解决的吧。
解决方案:
第 1 步:按WIN + D键立即进入桌面。
接下来,右键单击桌面上的任何空白区域,单击新建,然后单击文件夹以在桌面上创建一个新文件夹。
注意:您不必在桌面上创建文件夹。您甚至不必创建文件夹。但为了方便和易于访问,在桌面上创建了一个文件夹。
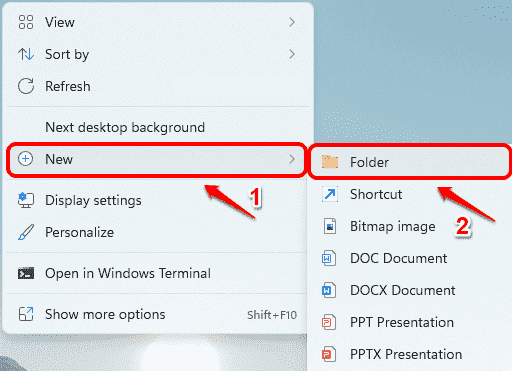
第 2 步:你可以给这个文件夹起任何名字。即使你不给名字,也完全没问题。我们已将文件夹命名为GeekPage Admin Rights。
双击文件夹进入里面。
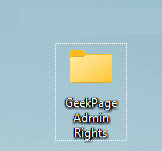
第 3 步:现在,您需要将安装程序文件复制到这个新创建的文件夹中。
在下面的示例中,我正在尝试安装没有管理员权限的 VLC 播放器。因此,我已将 VLC 的安装文件下载并复制到我新创建的文件夹中。
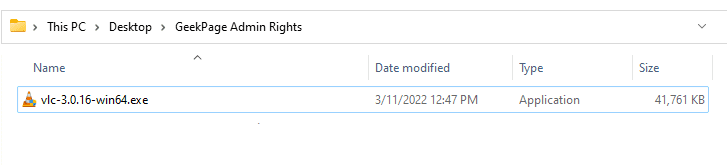
第4步:接下来,右键单击文件夹内的空白区域,单击“新建”,然后单击“文本文档”。
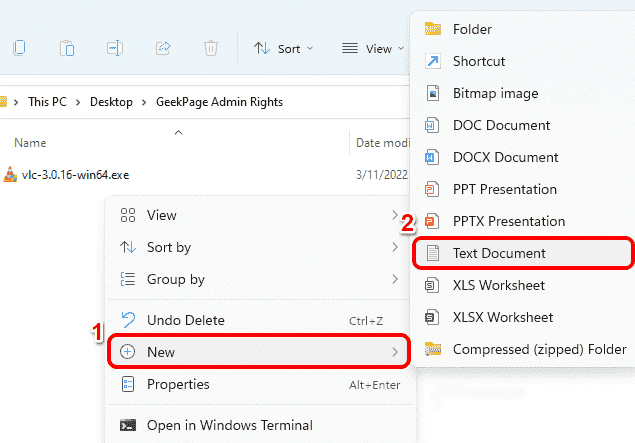
第 5 步:双击新创建的文本文档进行编辑。
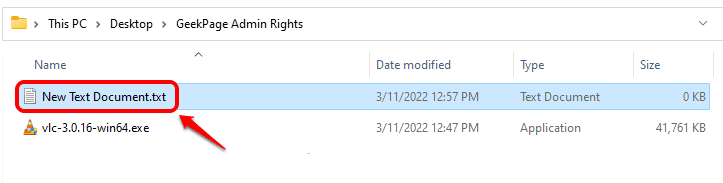
第 6 步:当文本文档在记事本中打开时,复制并粘贴以下代码片段。
设置 _COMPAT_LAYER=RunAsInvoker
启动
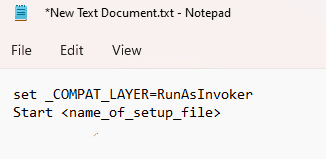
第 7 步:接下来,返回您复制安装程序文件的文件夹,单击它,然后按F2键。现在只需按CTRL + C键即可复制安装程序文件的名称 。
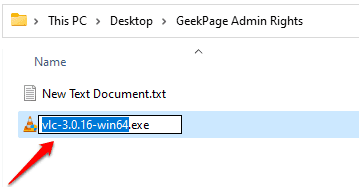
第 8 步:返回记事本文件并将
所以,最后,我的代码如下所示。
设置 _COMPAT_LAYER=RunAsInvoker
启动vlc-3.0.16-win64
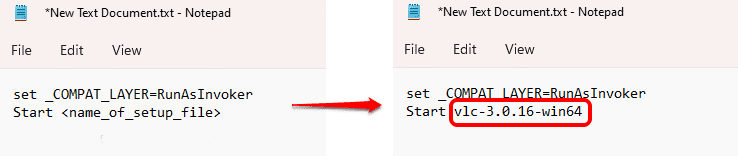
第 9 步:最后,单击顶部的“文件”选项卡,然后单击“保存”按钮。就是这样。您的文件现在将被保存。
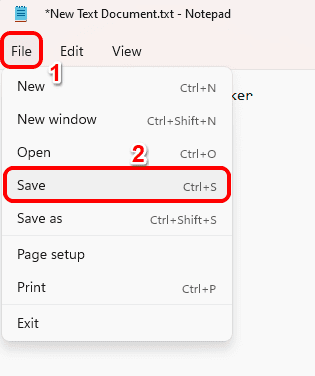
第 10 步:现在回到您创建的文件夹并单击文本文档。按F2键重命名文件。
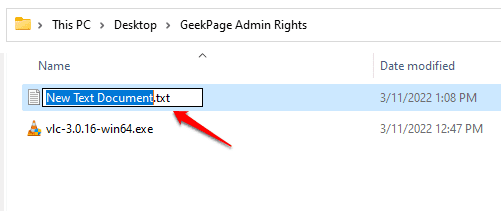
第 11 步:给文件起任何你想要的名字。但请确保将.bat作为文件的扩展名。
在下面的示例中,我将文件名命名为geek_page_admin_rights.bat。
完成命名后,只需按Enter键,将弹出一个重命名 确认对话框,您必须在该对话框上按Yes按钮才能继续。
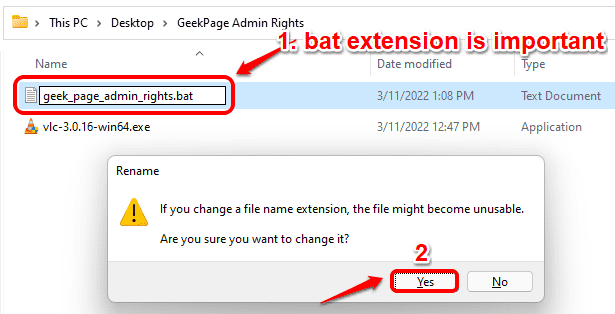
第 12 步:就是这样。如果您现在查看您的文件,您可以看到文件的类型已从Text Document更改为Windows Batch File。
现在双击文件以执行批处理脚本。
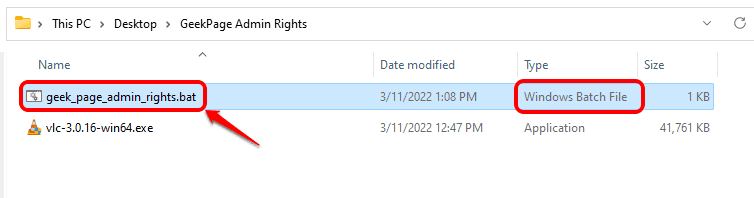
第 13 步:就是这样。批处理脚本现在将运行,启动其中的Start命令后指定的安装程序。
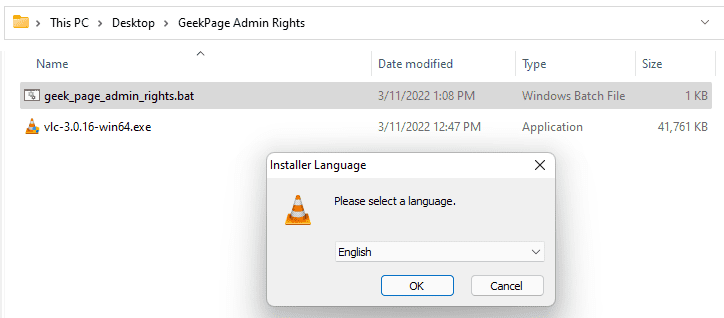

 时间 2022-08-31 11:49:03
时间 2022-08-31 11:49:03 作者 admin
作者 admin 来源
来源 

 立即下载
立即下载




