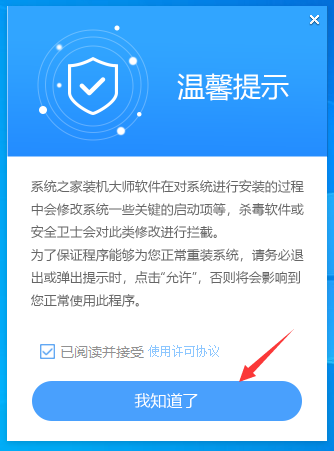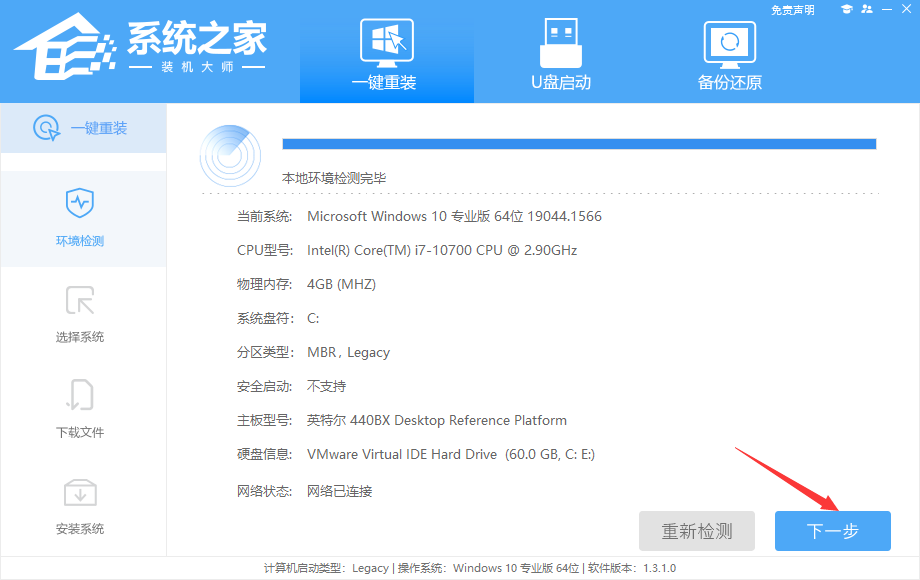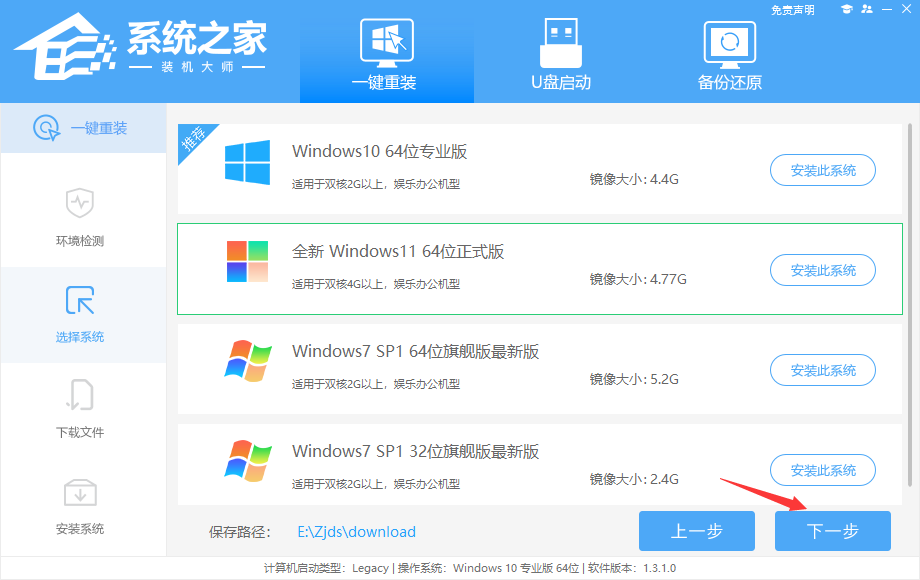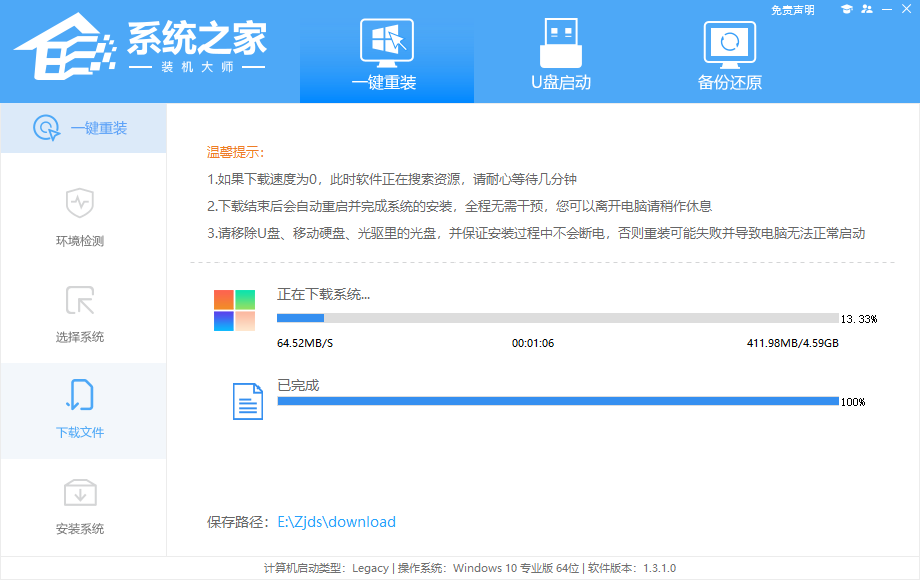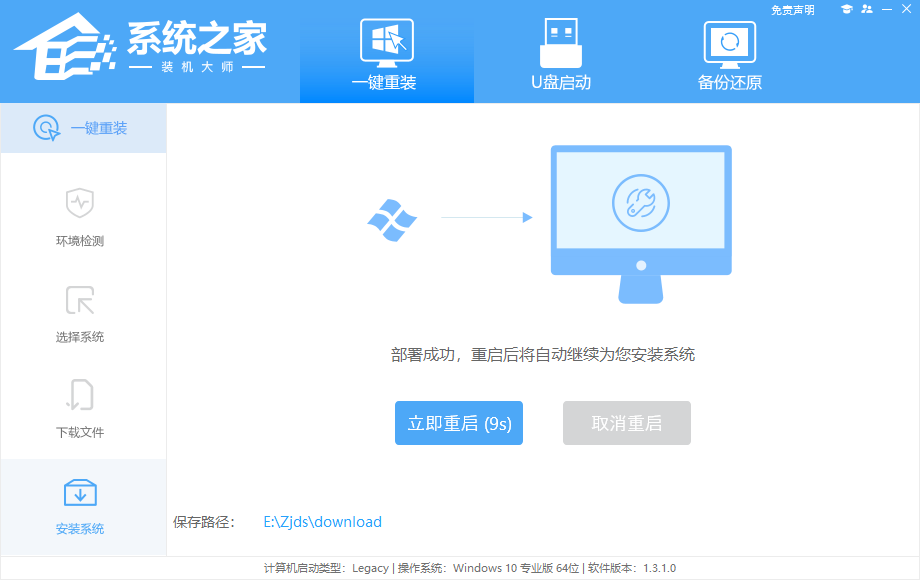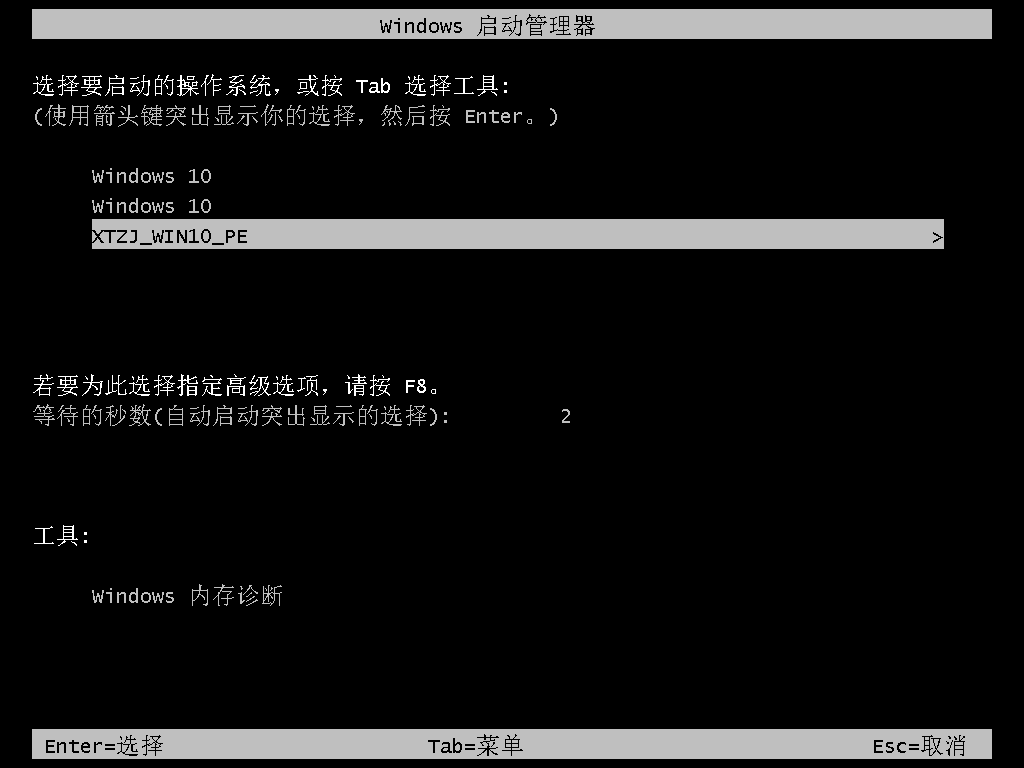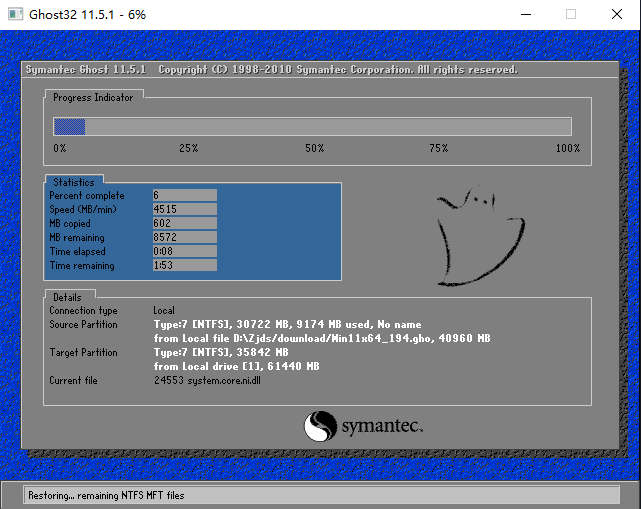戴尔电脑如何重装系统Win11?戴尔电脑是一个非常有用的电脑品牌,以其可靠性,性能和实惠的价格而闻名。近期有用户想要给自己的戴尔电脑重装上Win11系统,但是不太清楚具体的操作方法,对此下面小编就为大家演示详细的操作步骤,我们一起来看看吧。
具体操作如下:
1、首先,下载【系统之家装机大师】打开软件后,软件会进行提示,仔细阅读后,点击我知道了进入工具。
2、进入工具后,工具会自动检测当前电脑系统的相关信息,点击下一步。
3、进入界面后,用户可自由选择系统安装,这里小编演示的是Win11安装,所以选的是Win11。
4、选择好系统后,等待PE数据和系统的下载。
5、下载完成后,系统会自动重启系统。
6、重启系统后,电脑将会进入一个启动项的选择,这时我们选择【XTZJ_WIN10_PE】回车。
7、进入后,系统将会自动进行备份还原,等待完成。
8、系统备份完成后,将会再次重启,自动进入系统安装界面,这时等待系统安装完成就大功告成了!


 时间 2022-12-07 11:32:48
时间 2022-12-07 11:32:48 作者 admin
作者 admin 来源
来源 

 立即下载
立即下载