Win11怎么更改桌面图标?Win11系统的推出带来了新的界面与功能设置,因此在使用上难免会出现用户使用不习惯情况,就比如有用户不喜欢新的系统图标,因此想要对其修改,那么应该如何操作呢?下面小编就为大家介绍Win11更改桌面图标的方法,希望对你有所帮助。
具体操作如下:
开始之前:为备份创建系统还原点。
在开始之前,我们建议您创建一个系统还原点。这将帮助您通过单击还原任何更改,以防将来出现问题。
在最坏的情况下,系统还原还可以帮助您从恢复媒体中恢复您的安装。请按照以下步骤开始。
打开开始菜单,搜索“系统还原”,然后从搜索结果中单击“创建还原点”。
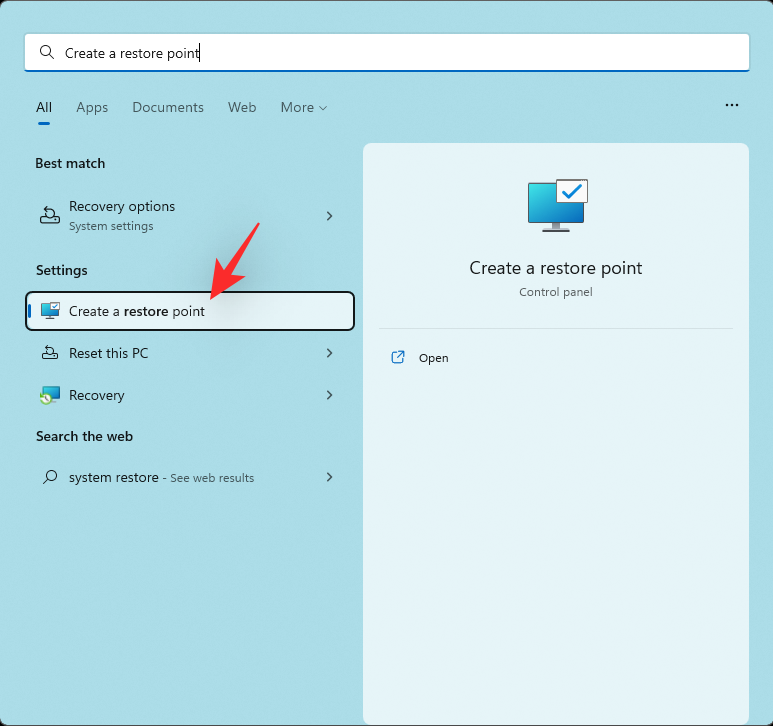
1、现在点击“创建”。
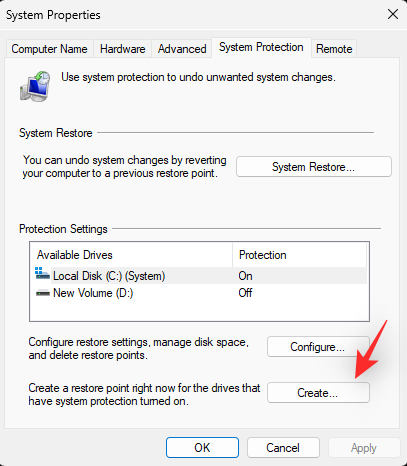
2、输入还原点的名称。我们建议您将其命名为相关的名称,以便您将来可以轻松识别它。
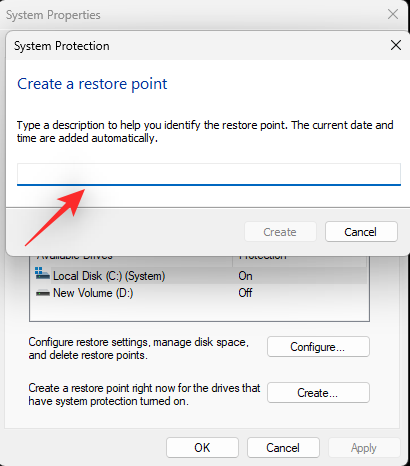
3、完成后单击“创建”。
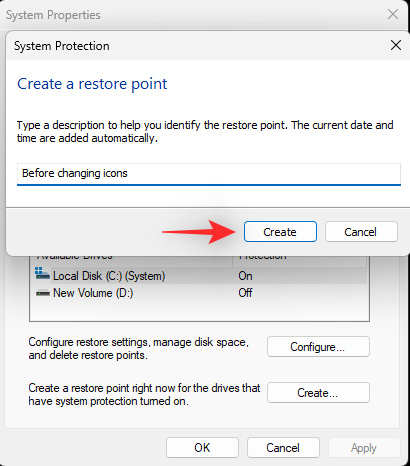
4、您的系统现在将创建一个还原点。等待该过程完成,完成后,单击“关闭”。
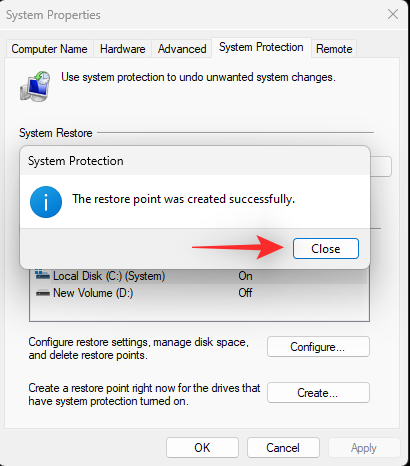
您现在将在 Windows 11 中创建系统还原点。您现在可以按照以下指南相应地更改您的图标。
在本机更改图标时,某些项目允许您更改图标,然后某些项目不允许您更改图标。下面小编介绍的就是允许更改图标软件的教程。
1、找到要更改图标的项目,然后右键单击该项目。从上下文菜单中选择“属性”。或者,您也可以选择该项目并敲击Alt + Enter键盘。
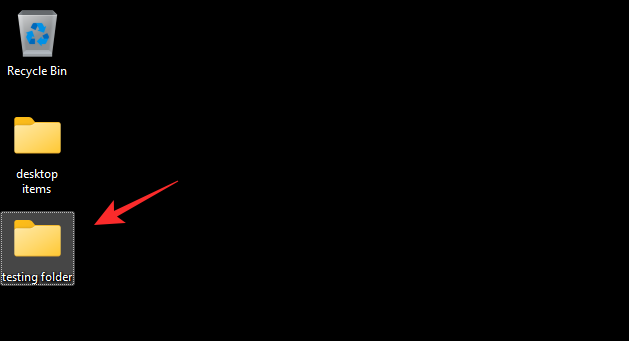
2、通过单击屏幕顶部的自定义选项卡切换到自定义选项卡。
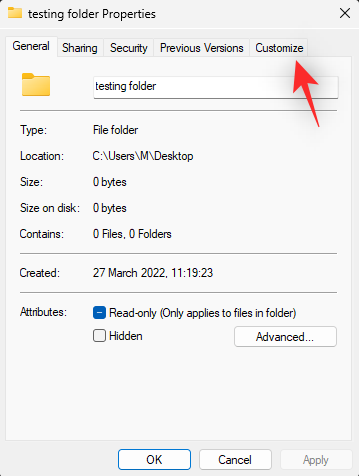
3、现在单击“更改图标…”。
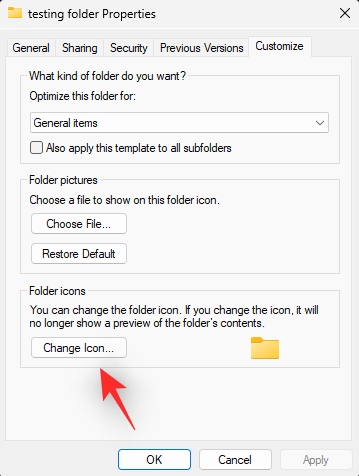
4、从屏幕上的选项中选择一个图标。如果您希望使用自定义图标,则可以单击“浏览…”并从本地存储中选择相同的图标。
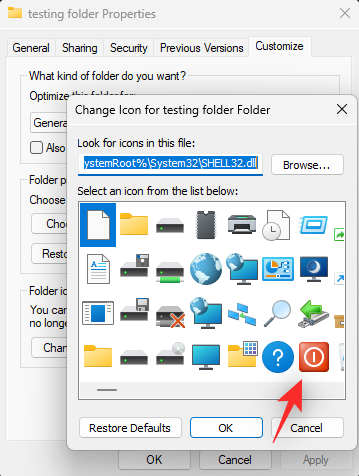
5、注意: Windows 文件资源管理器目前仅支持 .ico 格式的图标文件。
6、完成后单击“确定”。
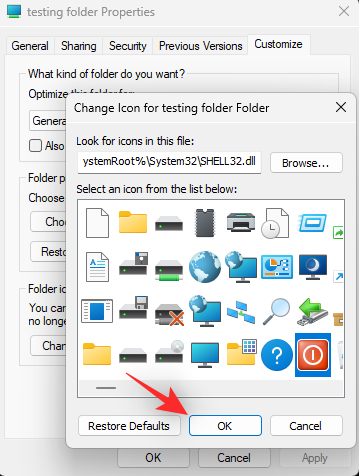
7、再次单击“确定”。
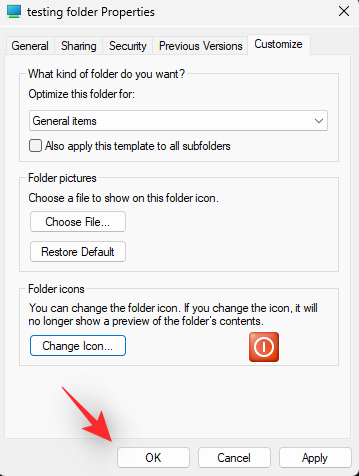
8、就是这样!
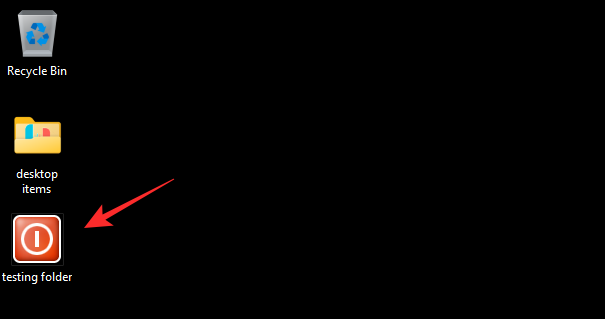
您现在将更改文件资源管理器中所选项目的图标。

 时间 2022-07-20 15:16:38
时间 2022-07-20 15:16:38 作者 admin
作者 admin 来源
来源 

 立即下载
立即下载




