Win11u盘无法弹出怎么办?我们平常经常会使用U盘来储存与传输文件,甚至还在电脑出现问题时,用U盘来重装系统。但是相信很多用户都遇到过U盘被占用无法弹出发的情况,那么对于这一情况有没有什么方法可以解决呢?其实方法很简单,下面我们一起来看看小编是如何操作的吧。
解决方法如下:
方法一:
1、按【Ctrl + Alt + Del】组合键,调出锁定界面,点击【任务管理器】;
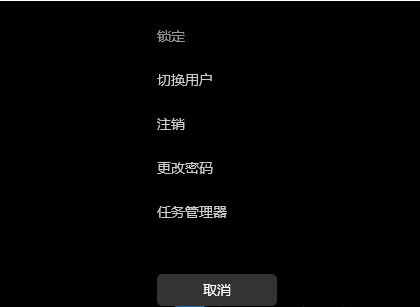
2、任务管理器窗口,点击左下角的【详细信息】,可以切换到详细信息界面,默认显示进程选项卡,往下找到【Windows 资源管理器进程】;
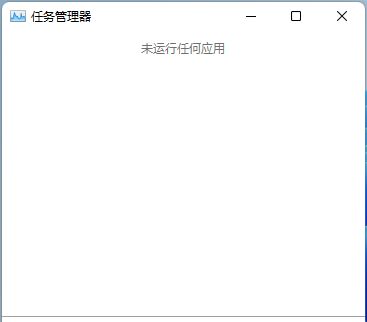
3、任务管理器窗口,选择【Windows 资源管理器进程】,点击右下角的【重新启动】,即可重启Windows 资源管理器,这其实是Windows 资源管理器进程explorer.exe结束后,又重新启动的过程。
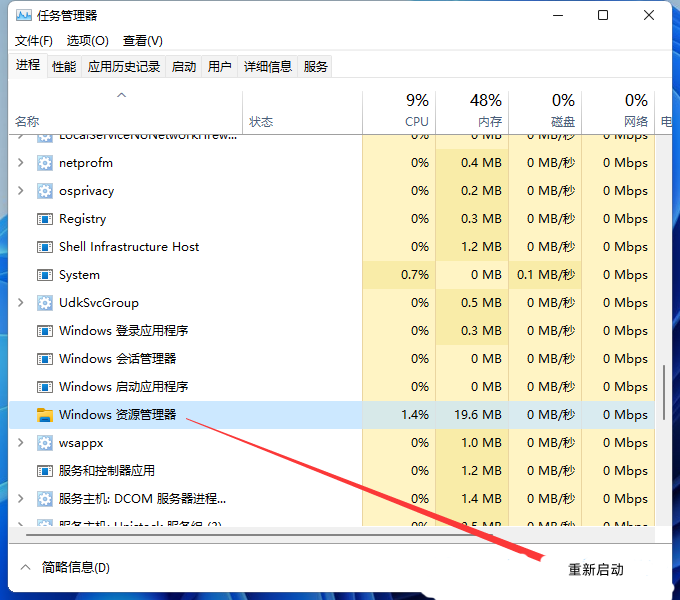
方法二:
1、首先,按【Win + S】组合键,或点击任务栏上的【搜索图标】,打开的Windows 搜索,搜索框输入【任务管理器】,然后点击打开系统给出的最佳匹配【任务管理器应用】;
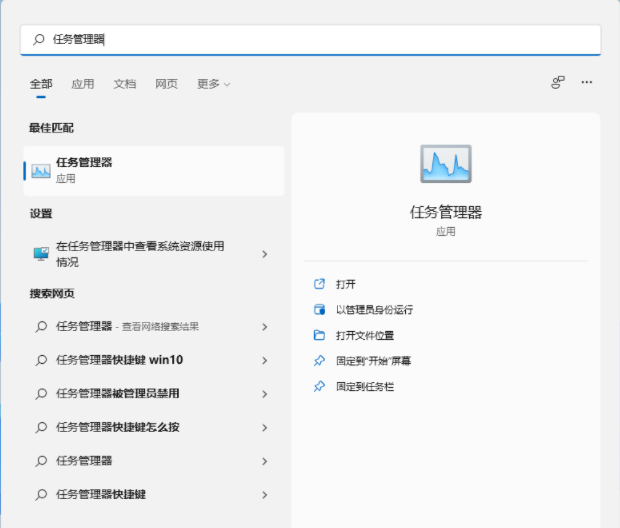
2、任务管理器窗口,切换到【性能】选项卡,然后点击底部的【打开资源监视器】;
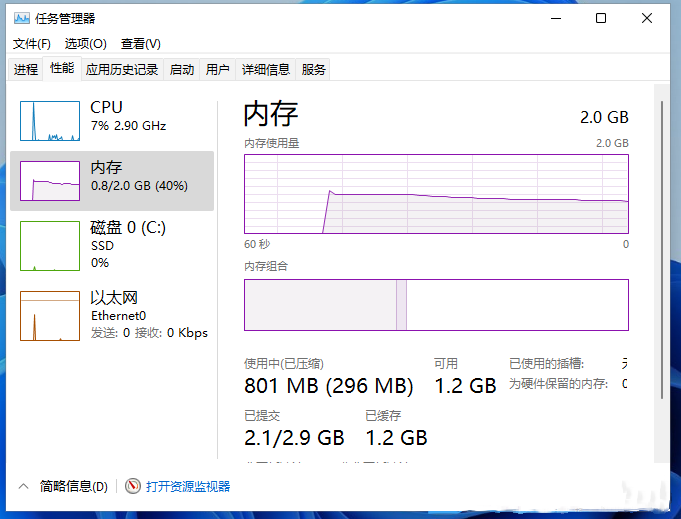
3、资源监视器窗口,点击【CPU】选项卡,就可以看到【关联的句柄】搜索功能;
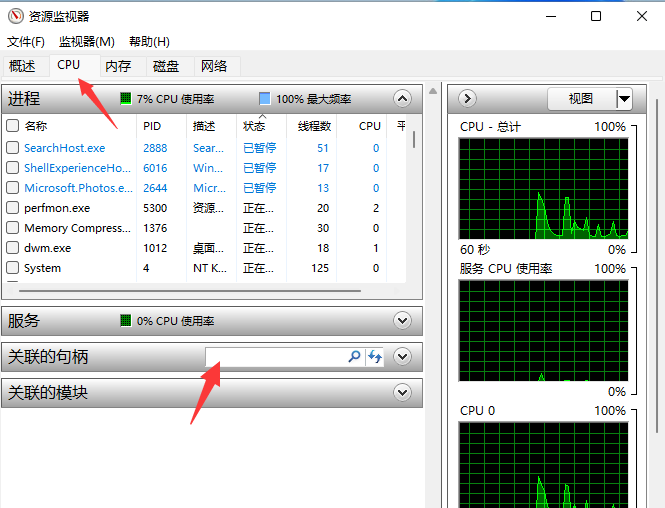
4、搜索栏输入【U盘盘符】,注意:盘符后面的冒号也要输入,输入盘符后,会自动出现搜索结果,右击搜索结果,就会出现【结束进程】的功能按键;
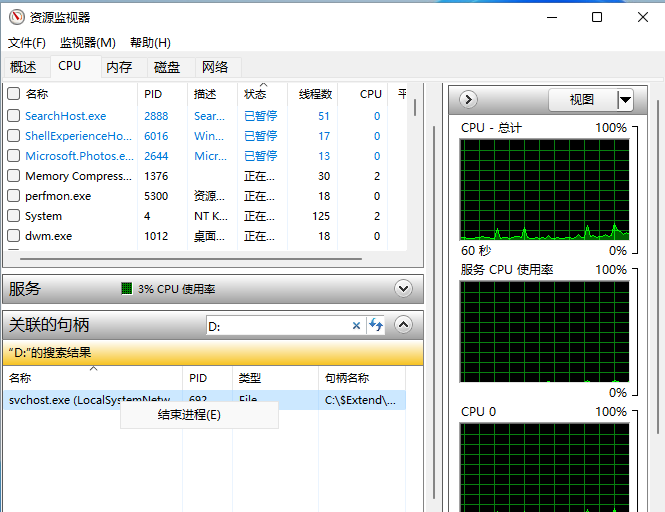
5、弹出的资源监视器窗口,直接点击【结束进程】,与U盘相关的进程结束后,U盘就可以安全弹出了。
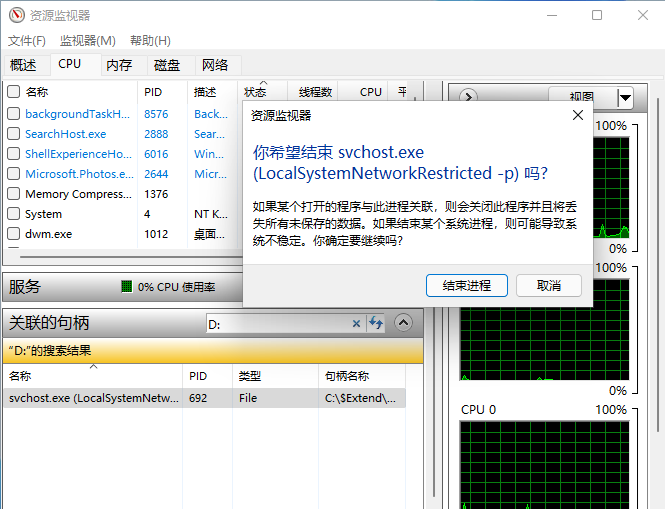

 时间 2022-07-29 16:45:22
时间 2022-07-29 16:45:22 作者 admin
作者 admin 来源
来源 

 立即下载
立即下载




