Win11如何清理C盘空间?我们都知道电脑使用久了,就会大量的垃圾文件堆积在C盘,这些文件如果没有得到有效的清理,那么久而久之将会大量占用C盘空间,影响电脑的运行,那么应该如何清理C盘呢?今天小编就来和大家讲讲Win11清理C盘的方法,我们一起来学习下吧。
具体操作如下:
1、按 Win 键,或点击底部任务栏上的开始,在打开的应用中,点击设置。
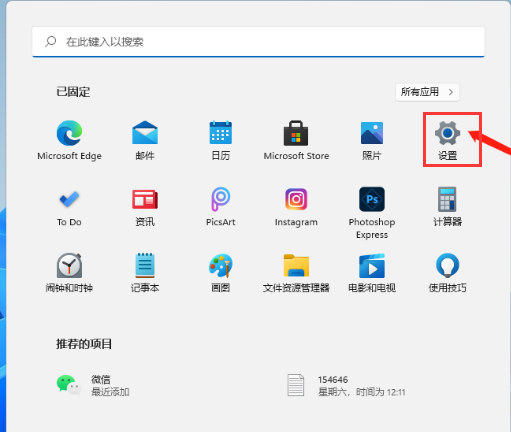
2、设置(Win+i)窗口,左侧点击系统,右侧找到并点击存储(存储空间、驱动器、配置规则)。

3、系统 - 存储下,找到临时文件,点击进去准备清理。

4、系统 - 存储 - 临时文件下,可以看到列出来的文件和各自占用的空间。

5、最后,点击删除文件,只需等待电脑清理完成,即可释放这部分空间。

用户还需要了解,尽量不要把软件安装到C盘,这样使用软件所产生的临时文件也不会堆积在C盘里。

 时间 2022-07-29 16:41:32
时间 2022-07-29 16:41:32 作者 admin
作者 admin 来源
来源 

 立即下载
立即下载




