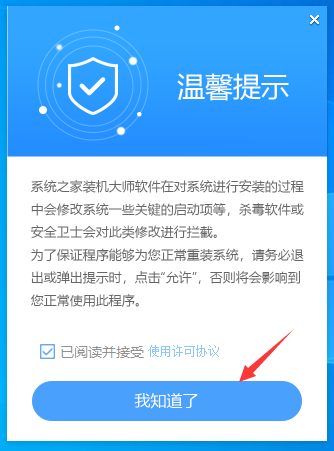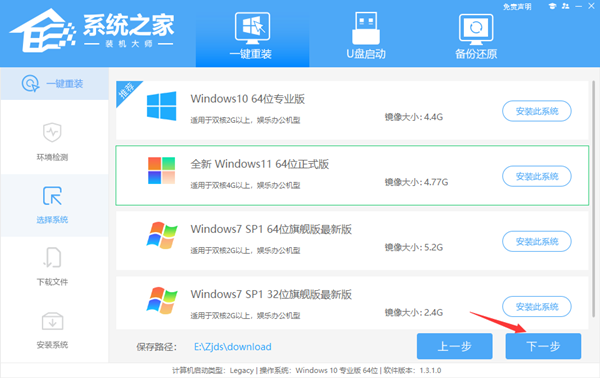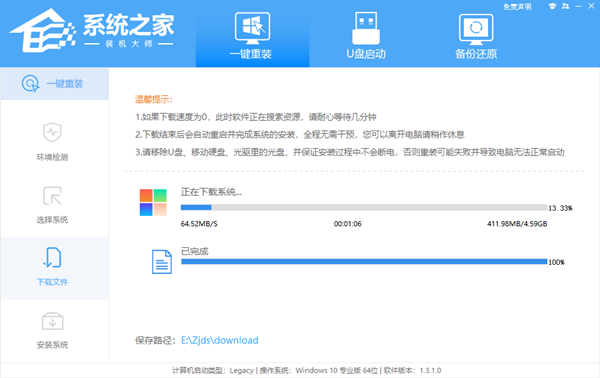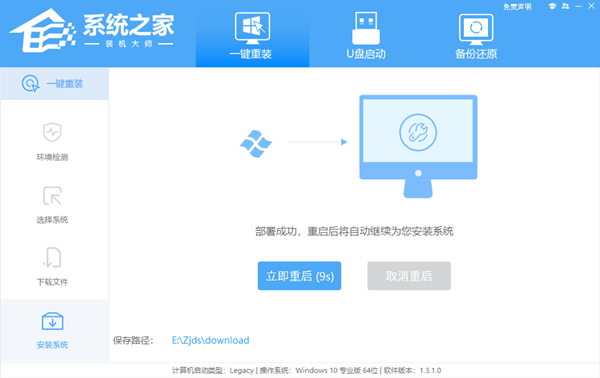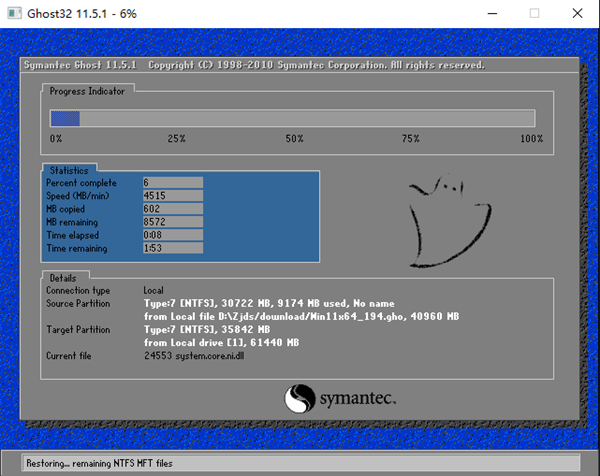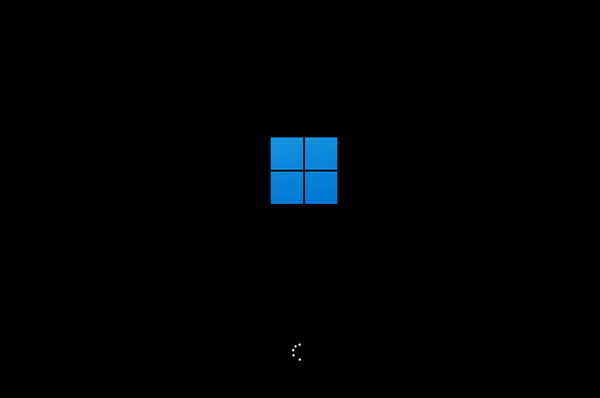随着Win11系统的不断更新,越来越多的用户都想要亲自体验一下Win11系统有何不同,但对于一些没有达到升级条件的小伙伴来说,只能自行去安装Win11系统,那么应该如何去操作呢?下面就和小编一起使用系统之家装机大师来安装Win11系统吧。
重装Win11系统的详细教程
1、首先,下载系统之家装机大师;下载完毕后,关闭所有的杀毒软件,然后打开软件,软件会进行提示,仔细阅读后,点击我知道了进入工具。
2、进入工具后,工具会自动检测当前电脑系统的相关信息,点击下一步。
3、进入界面后,用户可根据提示选择安装Windows11 64位系统。注意:灰色按钮代表当前硬件或分区格式不支持安装此系统。
4、选择好系统后,等待PE数据和系统的下载。
5、下载完成后,系统会自动重启系统。
6、重启系统后,系统会默认进入PE环境,进入后,系统将会自动进行备份还原,等待完成。
7、系统备份还原完成后,会开始系统自动安装,安装完成自动重启后即可进入系统。

 时间 2022-06-06 14:23:13
时间 2022-06-06 14:23:13 作者 yonghuang
作者 yonghuang 来源
来源 

 立即下载
立即下载