使用U盘怎么装Win11系统?有一些电脑遇到故障会无法正常开机,这时我们要从外部设备入手,给电脑进行重装系统,U盘就是比较好的选择,今天系统之家小编带来石大师U盘重装Win11系统图文步骤,照着做就行啦,其实不难。
准备工作:
1、U盘一个(尽量使用8G以上的U盘)。
2、下载U盘启动盘制作工具:石大师U盘装系统工具。
3、ghost或ISO系统镜像文件,也可以直接用U盘工具在线下载重装。
4、一台正常联网可使用的电脑。
U盘启动盘制作步骤:
注意:制作期间,U盘会被格式化,因此U盘中的重要文件请注意备份。如果需要安装系统的是C盘,重要文件请勿放在C盘和桌面上。
1、进入页面后,选择U盘启动。
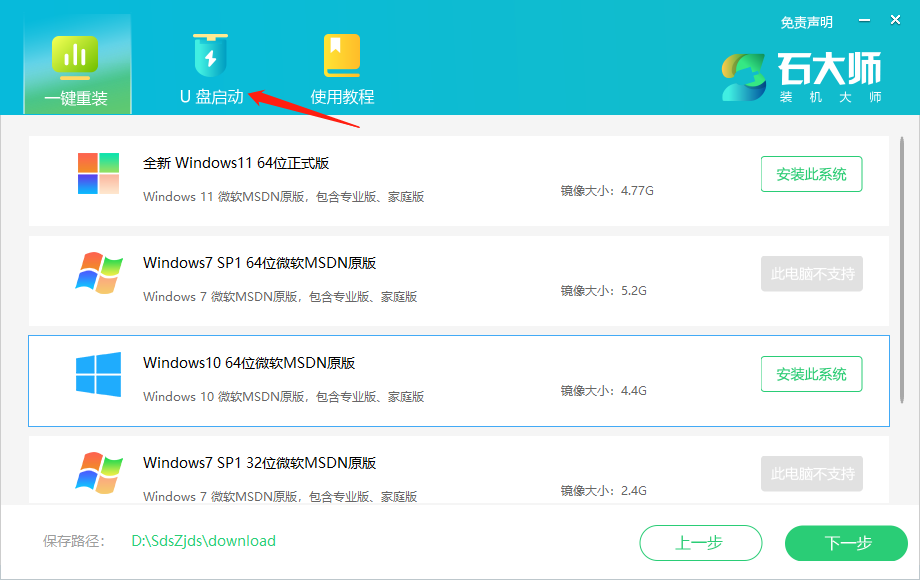
2、无需更改默认格式,直接点击开始制作即可。
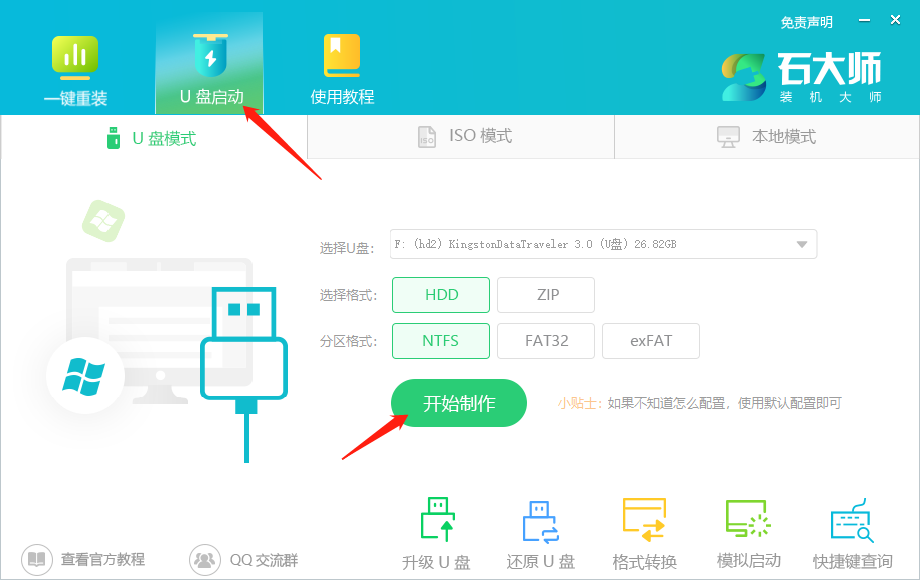
3、制作U盘启动盘时,软件会提醒用户备份U盘中的数据,防止数据丢失造成损失。
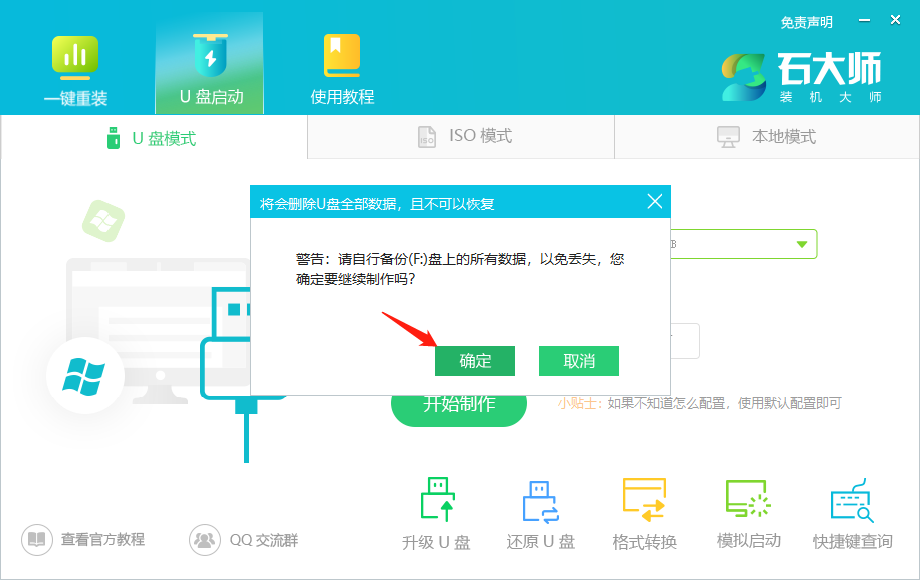
4、等待制作成功后,软件会自动提醒用户电脑的U盘启动快捷键,到此,U盘启动盘制作成功。
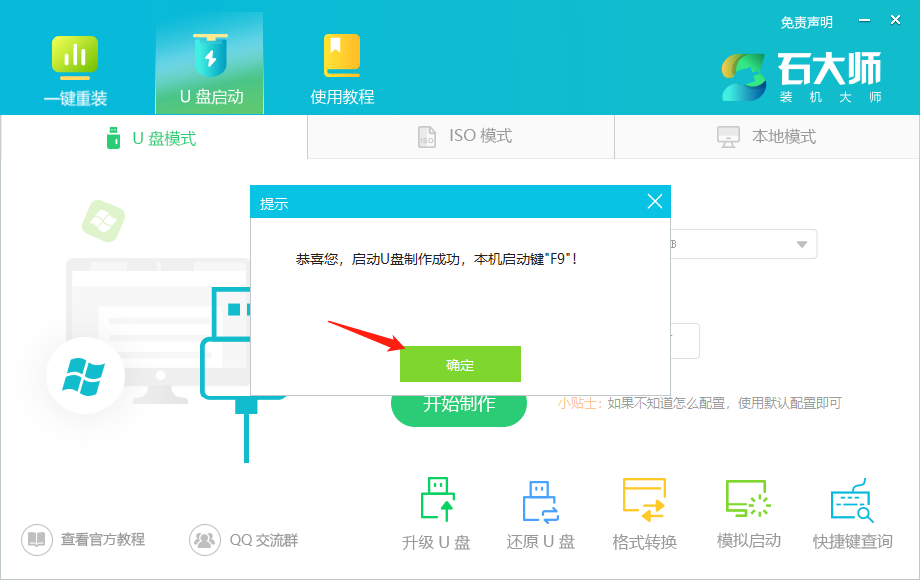
5、制作成功后,还需要点击软件右下角的模拟启动,用以测试U盘启动盘是否制作成功。
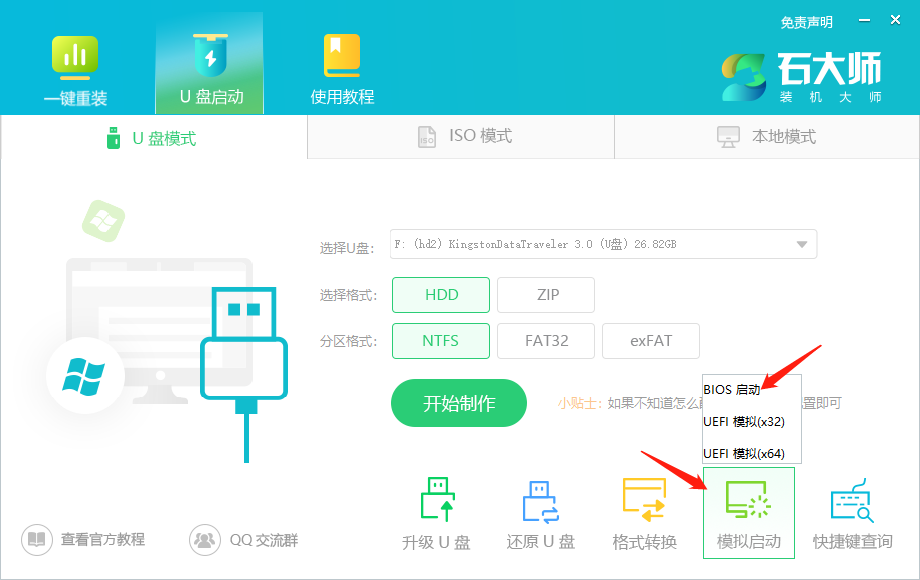
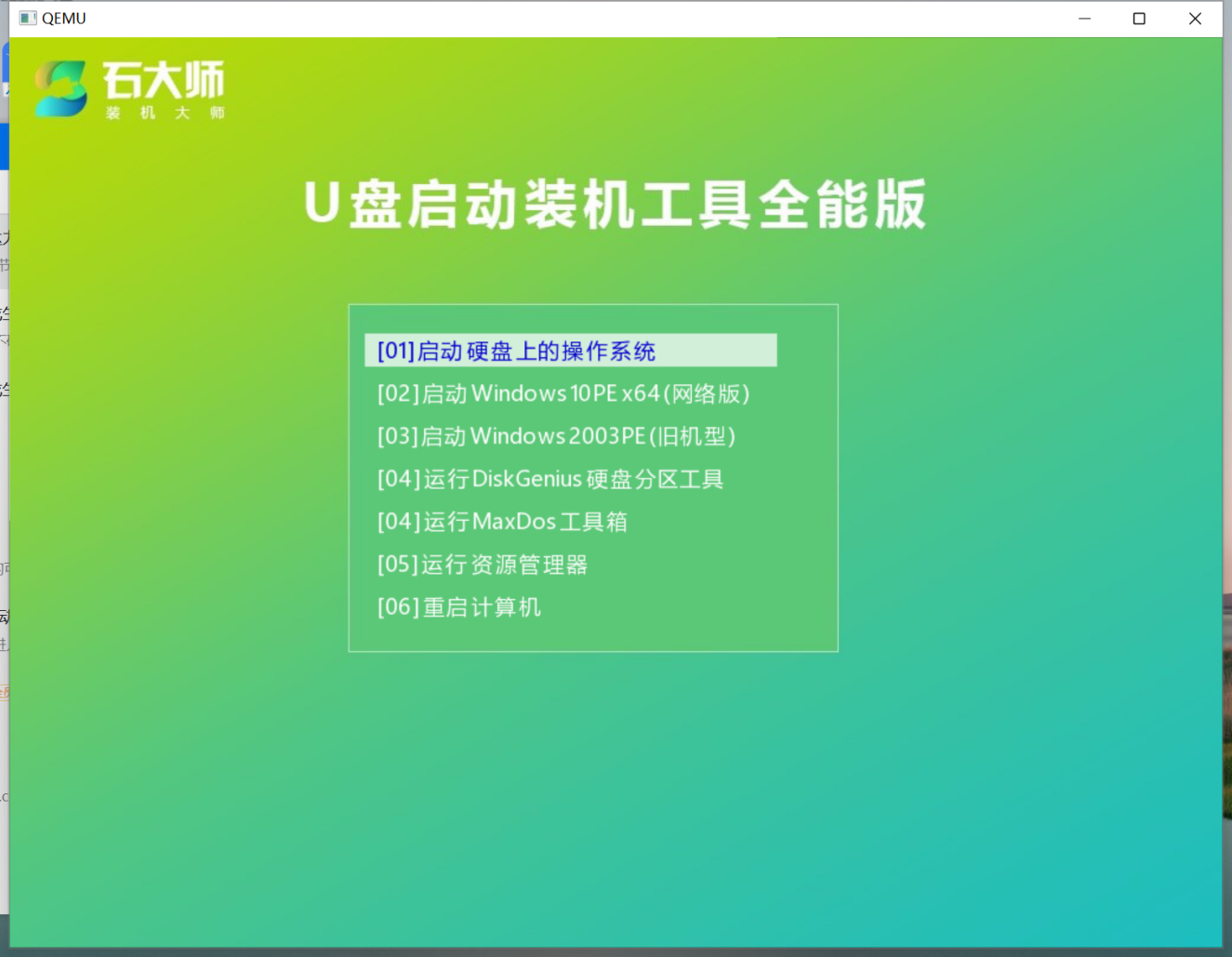
U盘装机教程
1、U盘插入电脑,重启电脑按快捷键选择U盘为第一启动项,进入后,键盘↑↓键选择第二个【02】启动Windows10PEx64(网络版),然后回车。
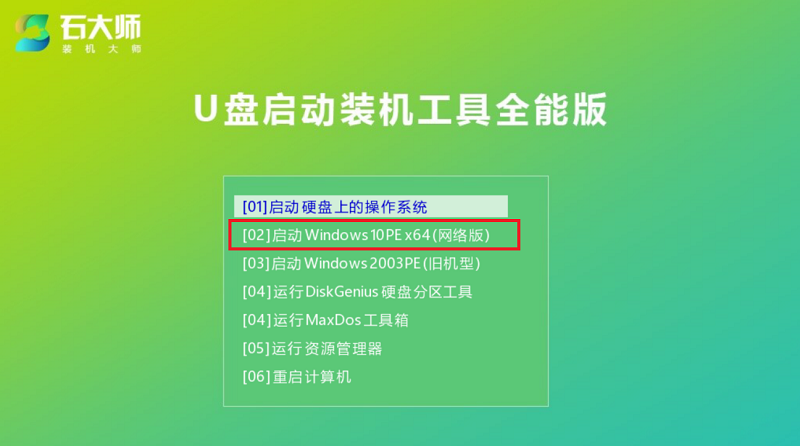
2、进入PE界面后,点击桌面的一键重装系统。
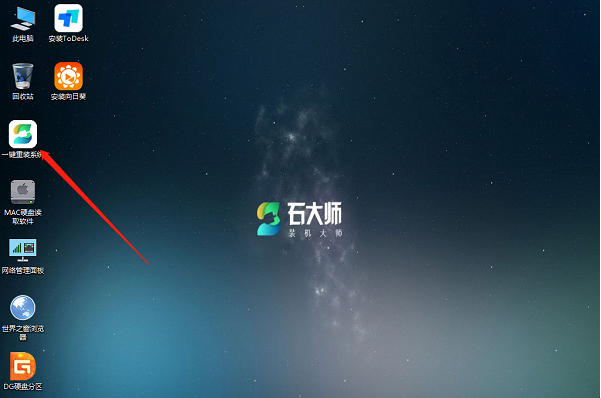
3、打开工具后,点击浏览选择U盘中的下载好的系统镜像ISO。选择后,再选择系统安装的分区,一般为C区,如若软件识别错误,需用户自行选择。选择完毕后点击下一步。
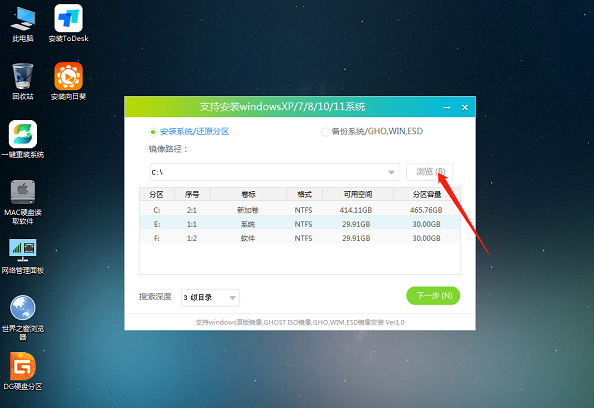
当然用户也可以选择其他盘进行安装,这样就有了双系统。
5、此页面直接点击安装即可。
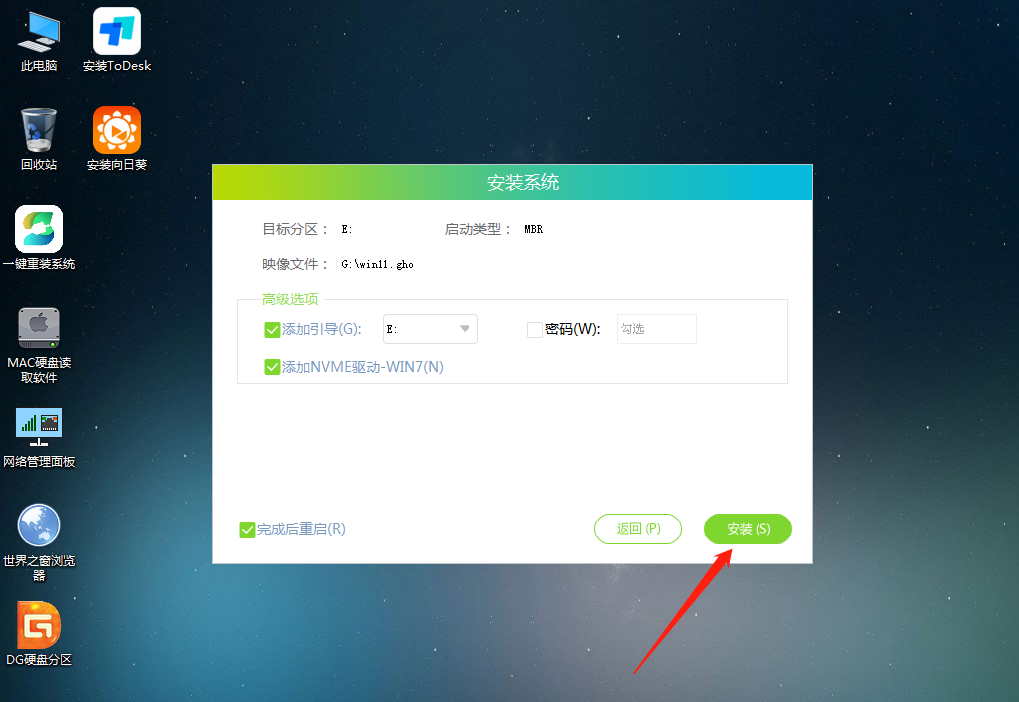
6、系统正在安装,请等候……
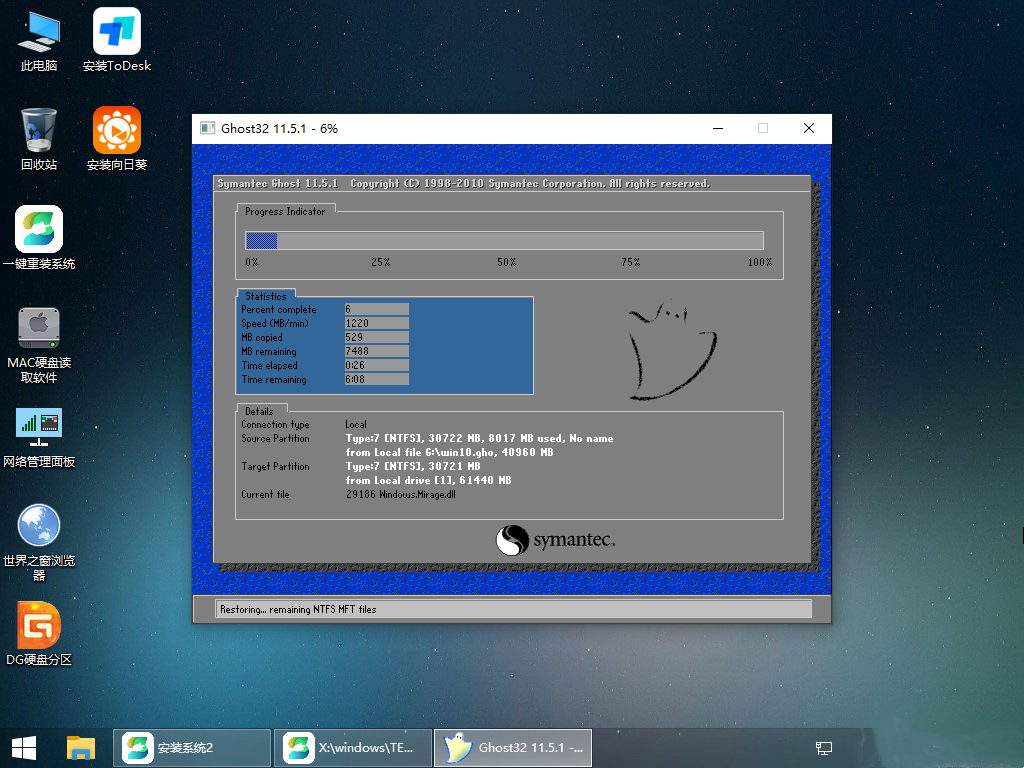
7、系统安装完毕后,软件会自动提示需要重启,并且拔出U盘,请用户拔出U盘再重启电脑。
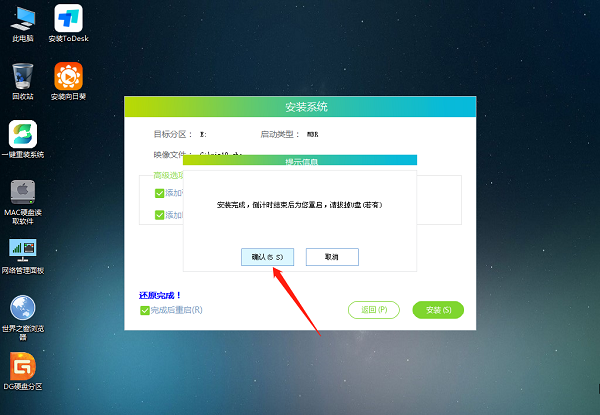
8、重启后,系统将自动进入系统安装界面,到此,装机就成功了!

这就是使用石大师制作U盘启动盘来重装Win11系统的方法。

 时间 2022-05-28 14:03:26
时间 2022-05-28 14:03:26 作者 wenbing
作者 wenbing 来源
来源 

 立即下载
立即下载




