台式电脑怎么重装Win11系统?有一些朋友想要直接给台式机重装新的系统,而且是最新的Windows11系统,今天系统之家给朋友们带来台式机重装系统Win11图解,一步步跟着操作,挺简单的。
准备工作:
下载系统之家装机大师。(注意:此工具可能会被安全软件误杀,请关闭360、电脑管家等安全软件再使用!!!)
大家需要了解,微软官方表明安装Win11需要满足最低配置要求,否则可能会出现一些问题。
重装Win11教程:
打开系统之家装机大师,进入工具后,工具会自动检测当前电脑系统的相关信息,点击下一步。
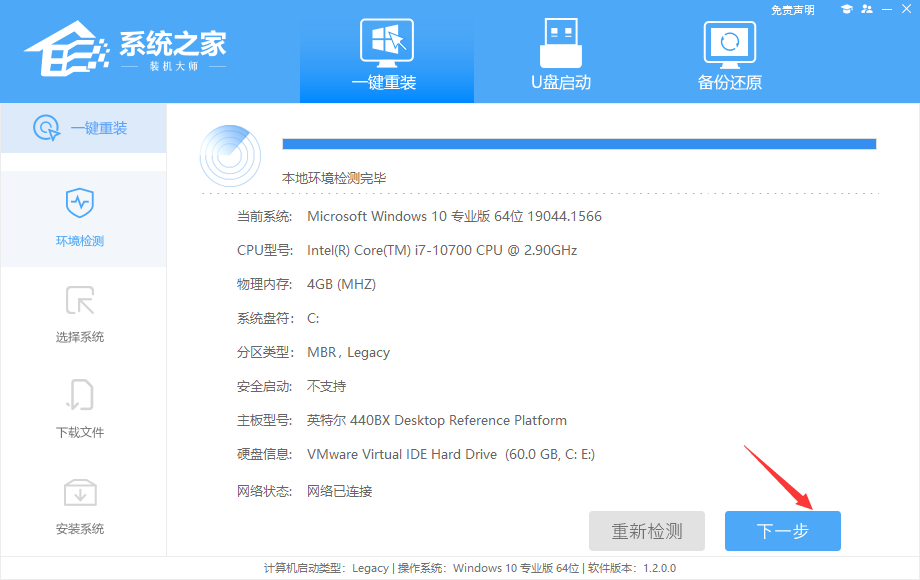
进入界面后,用户可自由选择系统安装,这里小编演示的是Win11安装,所以选的是Win11。注意:灰色按钮代表当前硬件或分区格式不支持安装此系统。
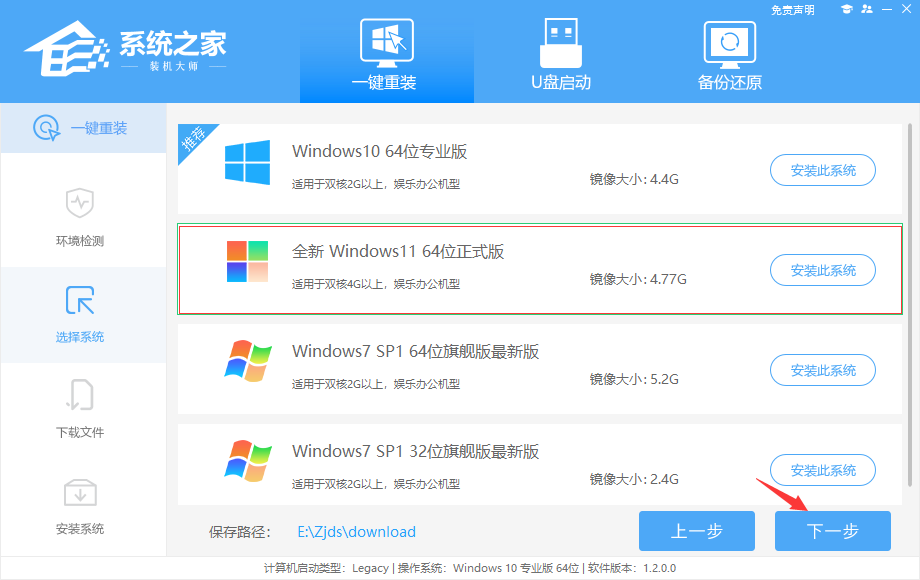
选择好系统后,等待PE数据和系统的下载。
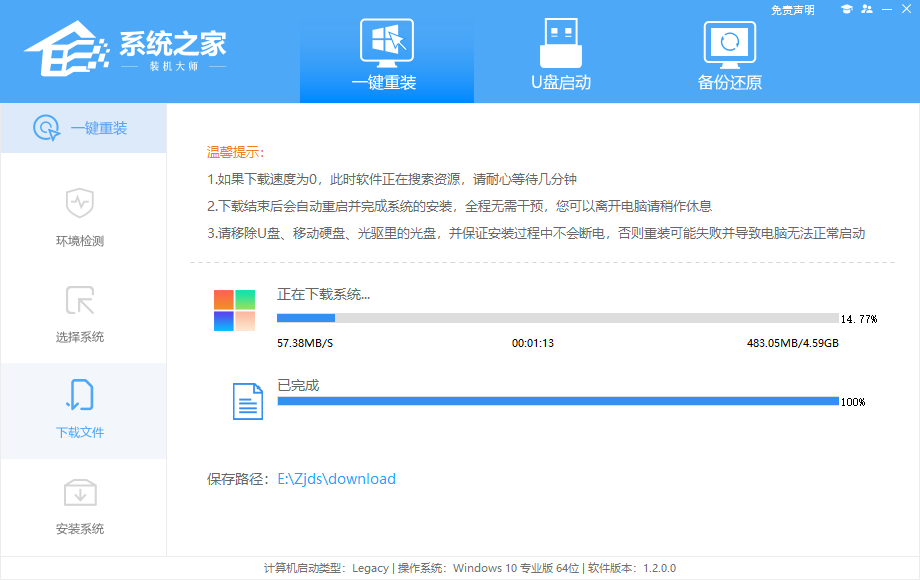
下载完成后,系统会自动重启系统。
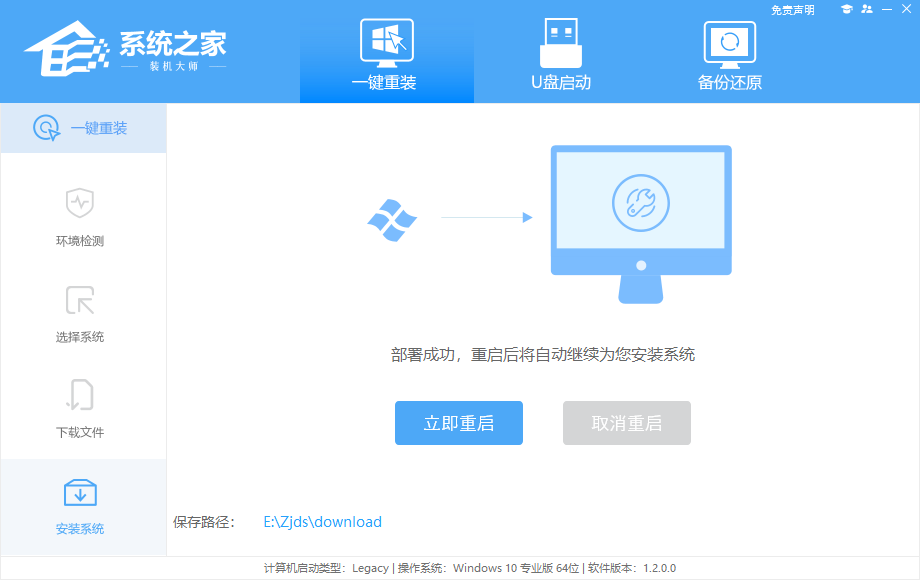
重启系统后,电脑将会进入一个启动项的选择,这时我们选择【XTZJ_WIN10_PE】回车。
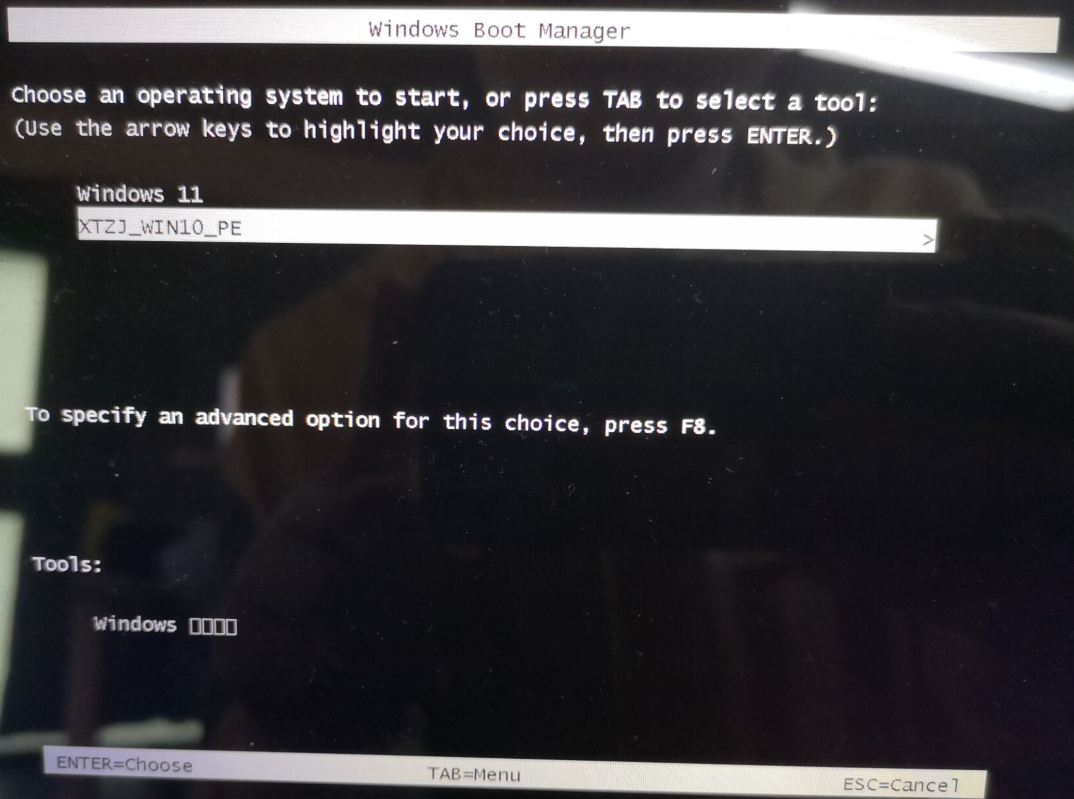
进入后,系统将会自动进行备份还原,等待完成。
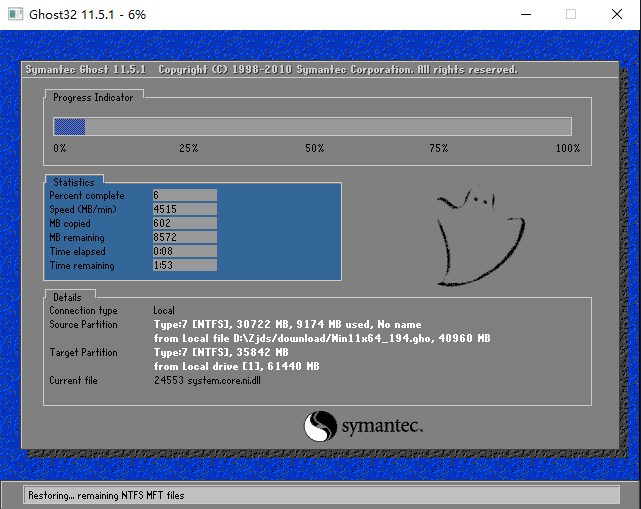
系统备份完成后,将会再次重启,自动进入系统安装界面,这时等待系统安装完成就大功告成了!

若用户在电脑系统坏了之后才想起要重装系统,那么要用U盘来帮忙。
推荐阅读:系统之家U盘装机Win11系统操作教程

 时间 2023-04-29 10:25:35
时间 2023-04-29 10:25:35 作者 wenbing
作者 wenbing 来源
来源 

 立即下载
立即下载





