系统之家装机大师是由系统之家自行研发的一款重装工具,小巧便捷,快速帮助用户安装好系统。下面小编就给大家带来了详细的系统之家装机大师使用教程,感兴趣的用户可以接下去看哦。
准备工作:
一台正常使用联网的电脑。
一个容量大于8GB的U盘。
下载系统之家装机大师(注意:此工具会被安全软件误杀,请关闭360、电脑管家等安全软件再使用!!!)
一、系统之家装机大师——在线一键重装系统教程
一键重装系统
1、首先,下载【系统之家装机大师】打开软件后,软件会进行提示,仔细阅读后,点击我知道了进入工具。
2、进入工具后,工具会自动检测当前电脑系统的相关信息,点击下一步。
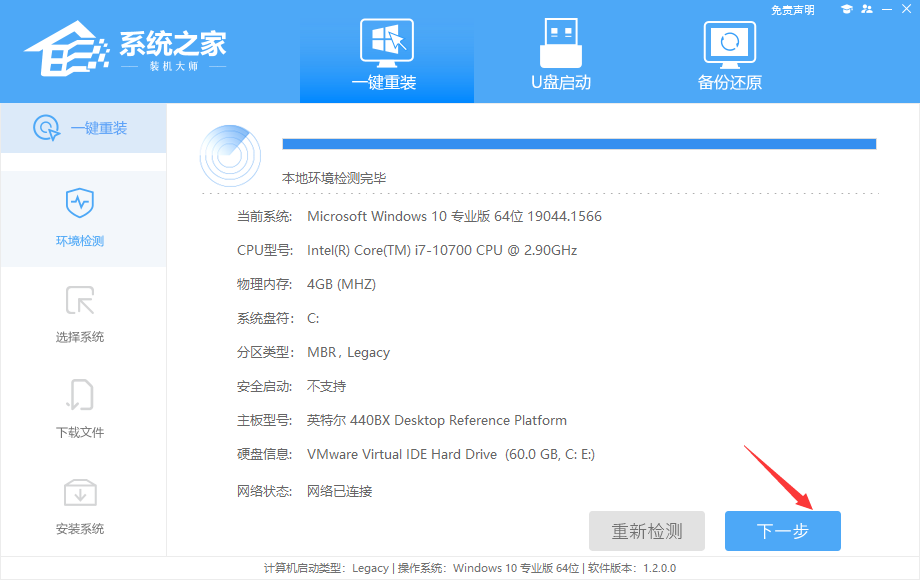
3、进入界面后,用户可自由选择系统安装,这里小编演示的是Win11安装,所以选的是Win11。注意:灰色按钮代表当前硬件或分区格式不支持安装此系统。
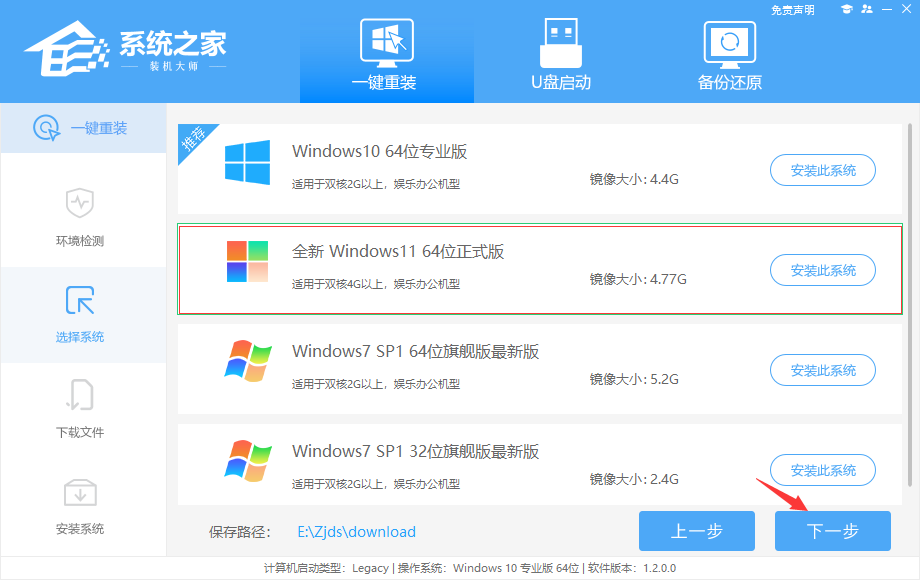
4、选择好系统后,等待PE数据和系统的下载。
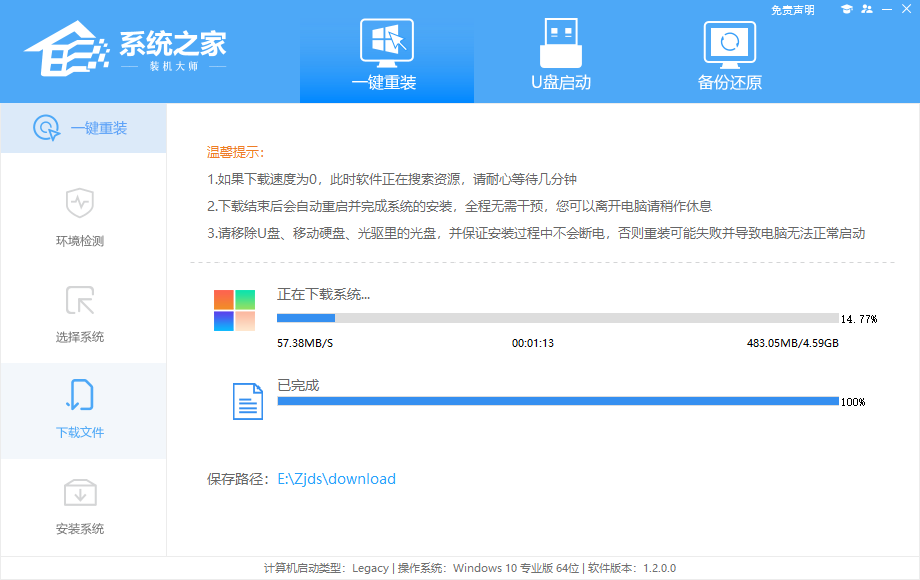
5、下载完成后,系统会自动重启系统。
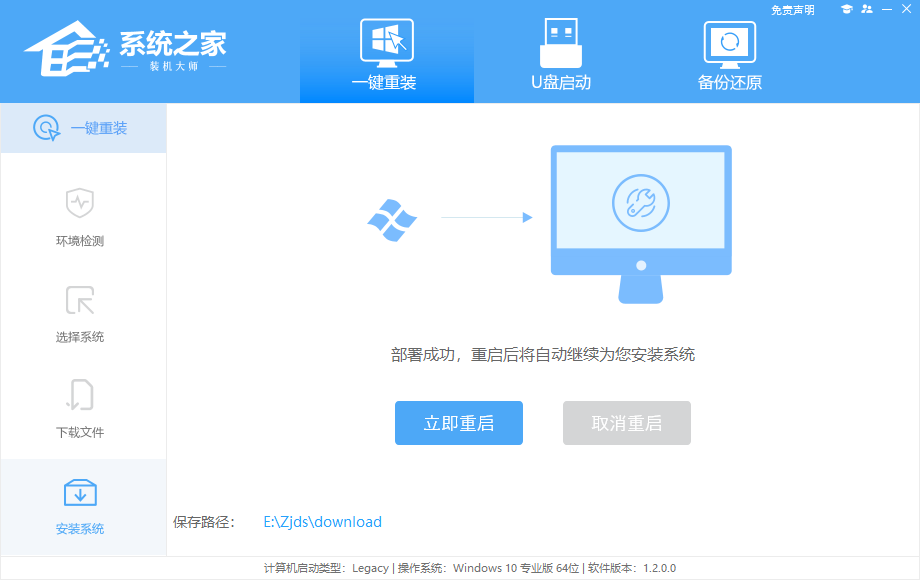
6、自动备份,系统备份完成后,将会再次重启,自动进入系统安装界面,这时等待系统安装完成就大功告成了!

二、系统U盘启动盘制作方法
制作启动U盘步骤:
1、进入工具后,在最上方选择U盘启动,进入U盘启动盘制作界面。
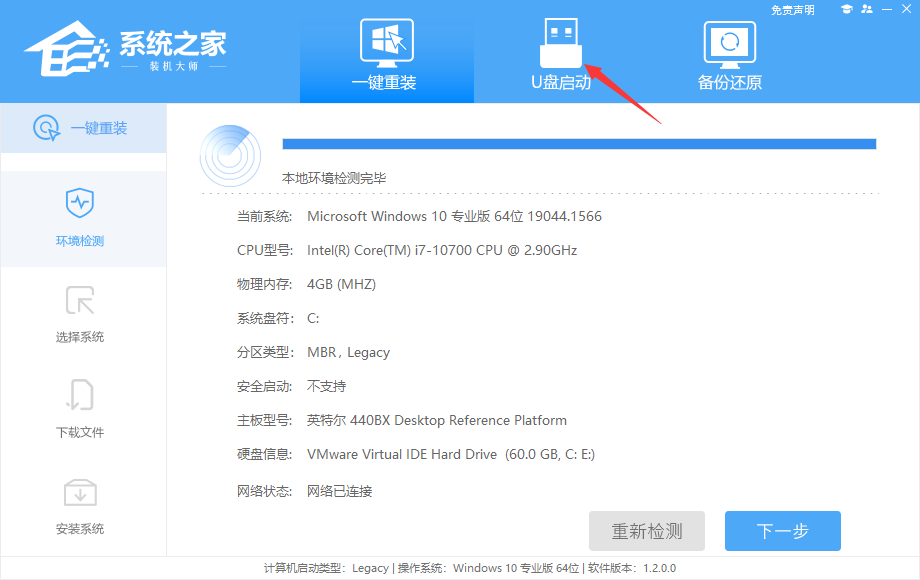
2、保留默认格式和分区格式,无需手动更改。
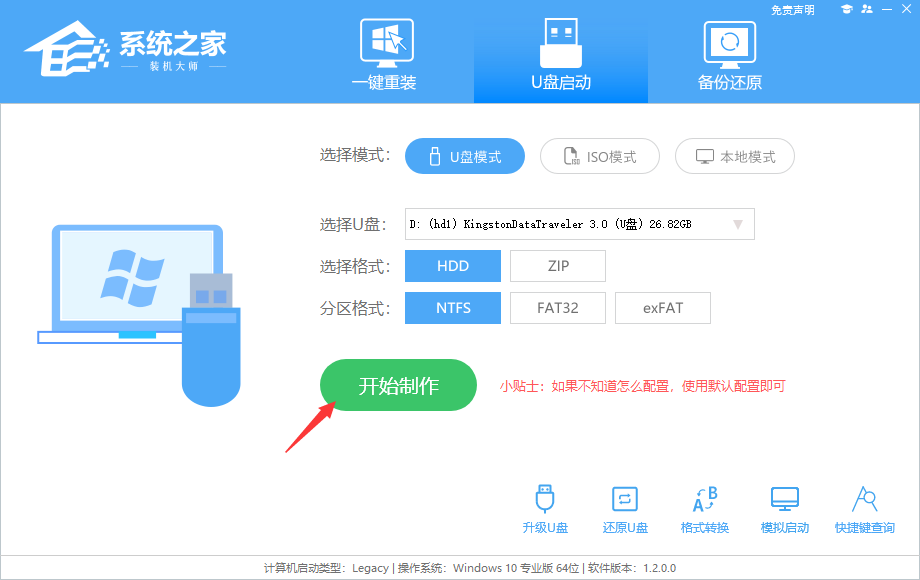
3、点击开始制作,工具会自动提示是否开始制作。注意:制作工具将会清理U盘中所有的数据且不可恢复,请提前存储U盘中重要数据文件。
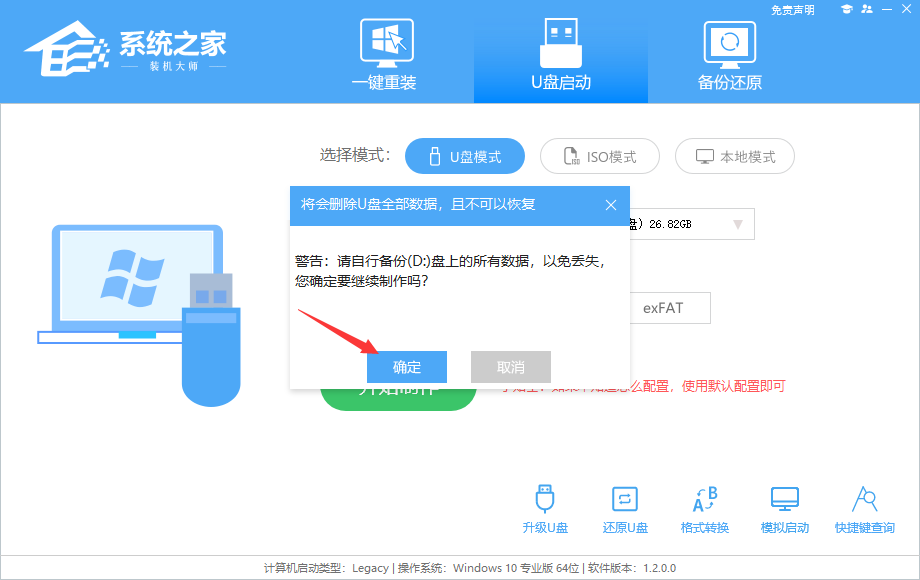
4、等待U盘制作完毕。
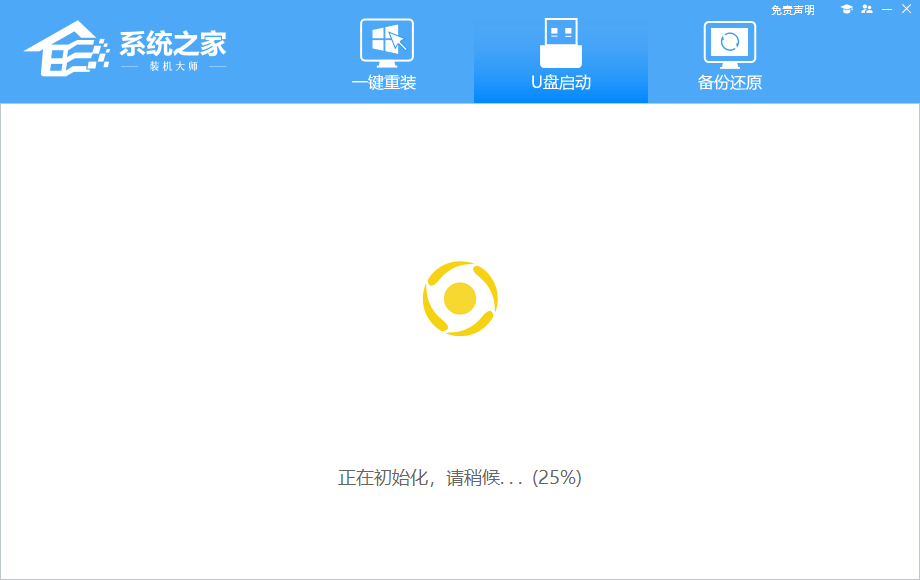
5、U盘制作完毕后,工具会进行提示,并且显示当前电脑的开机U盘启动快捷键。
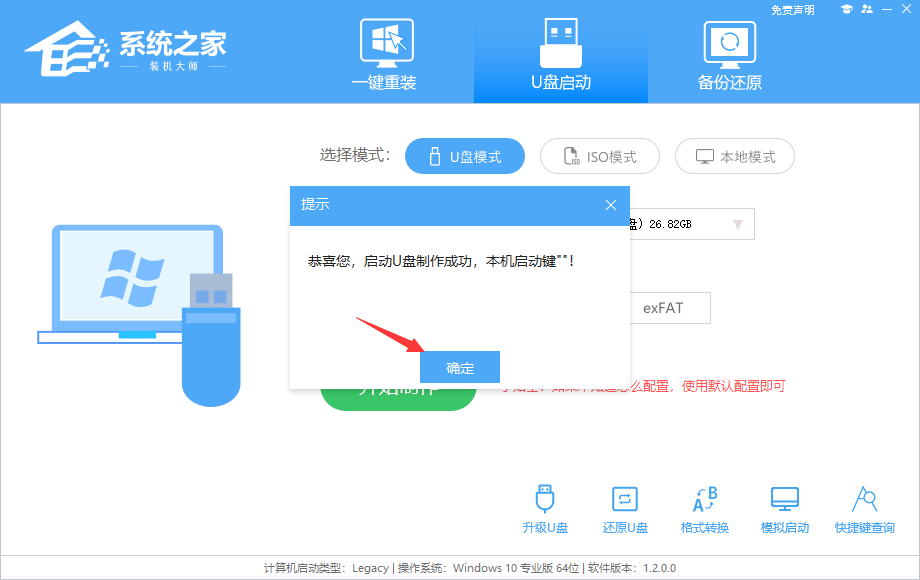
6、制作完毕后,需要测试当前U盘启动盘是否制作完成。需要点击右下方 模拟启动-BIOS启动,查看当前U盘启动盘是否制作成功。
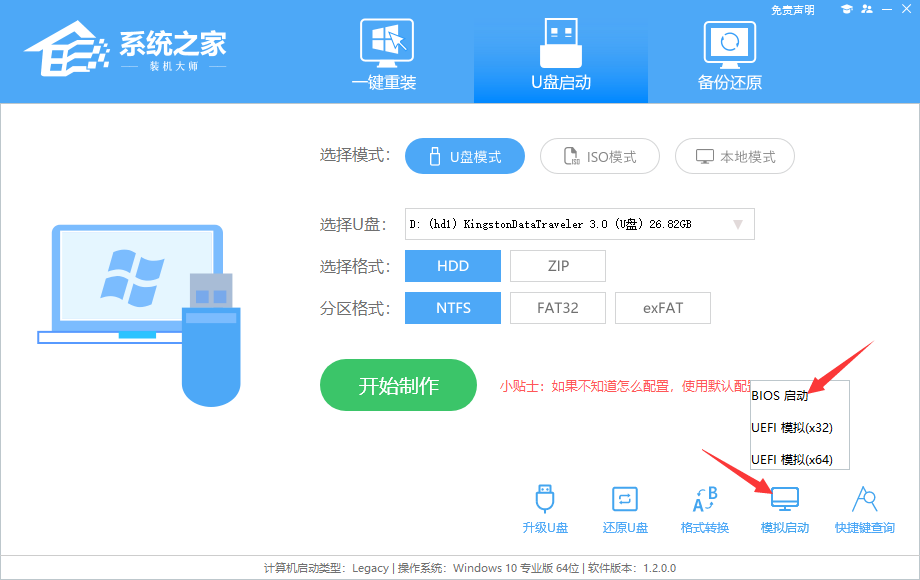
7、稍等片刻,成功显示此界面则为成功。
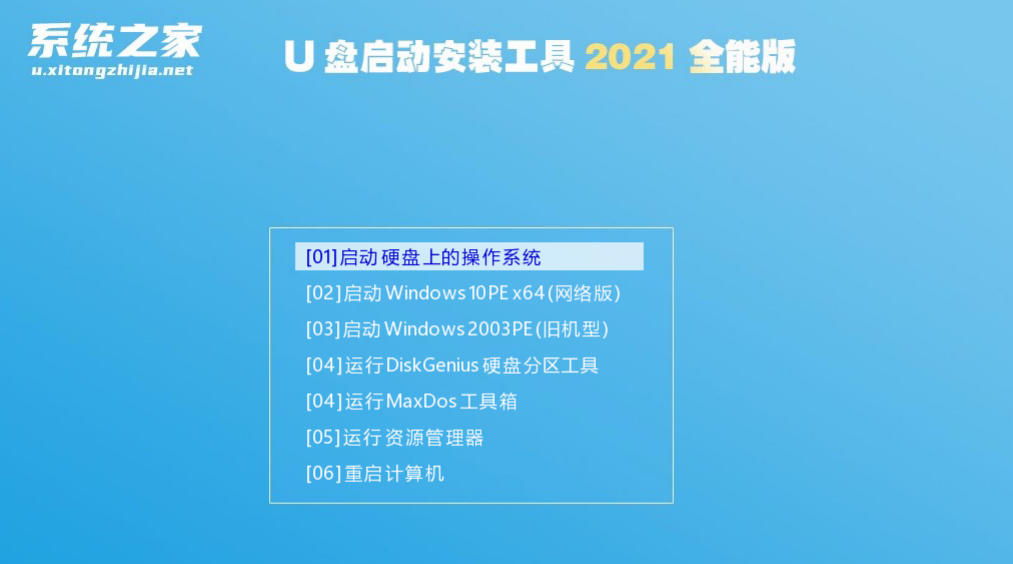
8、然后关闭软件,用户需要将下载好的系统移动到U盘中即可。
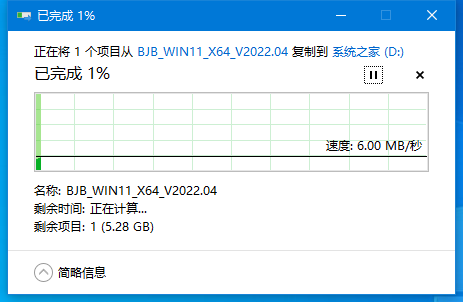
U盘装系统:
1、查找自己电脑主板的U盘启动盘快捷键。
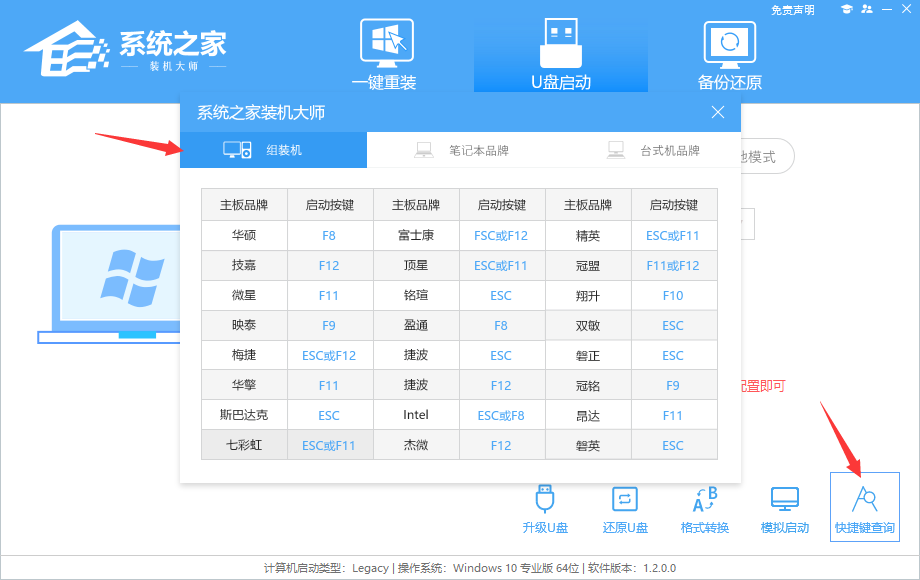
2、U盘插入电脑,重启电脑按快捷键选择U盘为第一启动项。进入后,键盘↑↓键选择第二个【02】启动Windows10PEx64(网络版),然后回车。
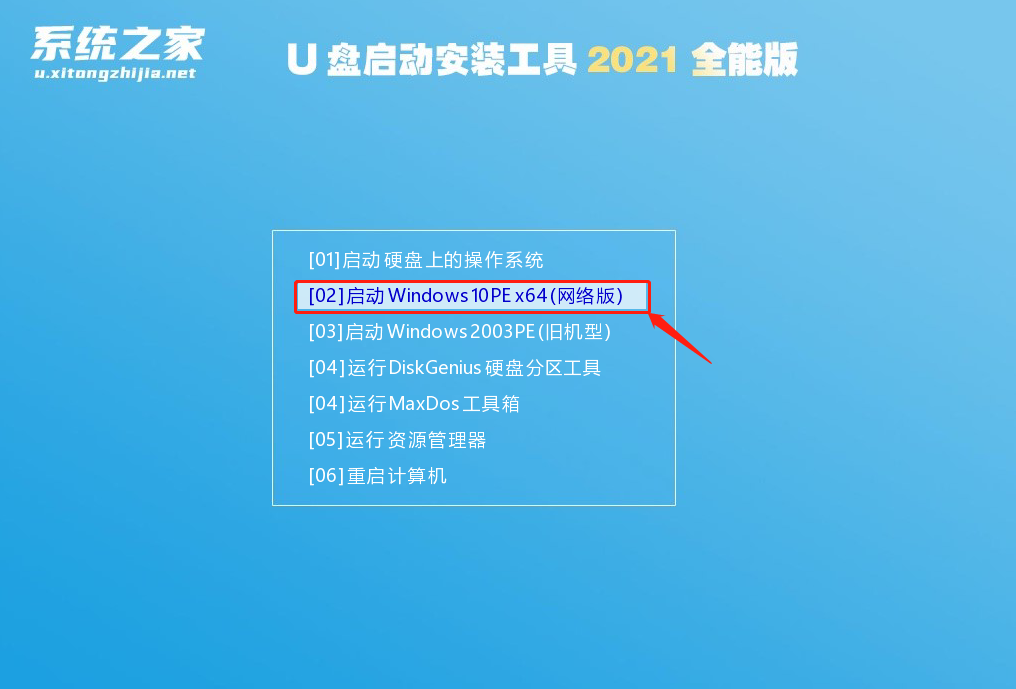
3、进入PE界面后,点击桌面的一键重装系统。
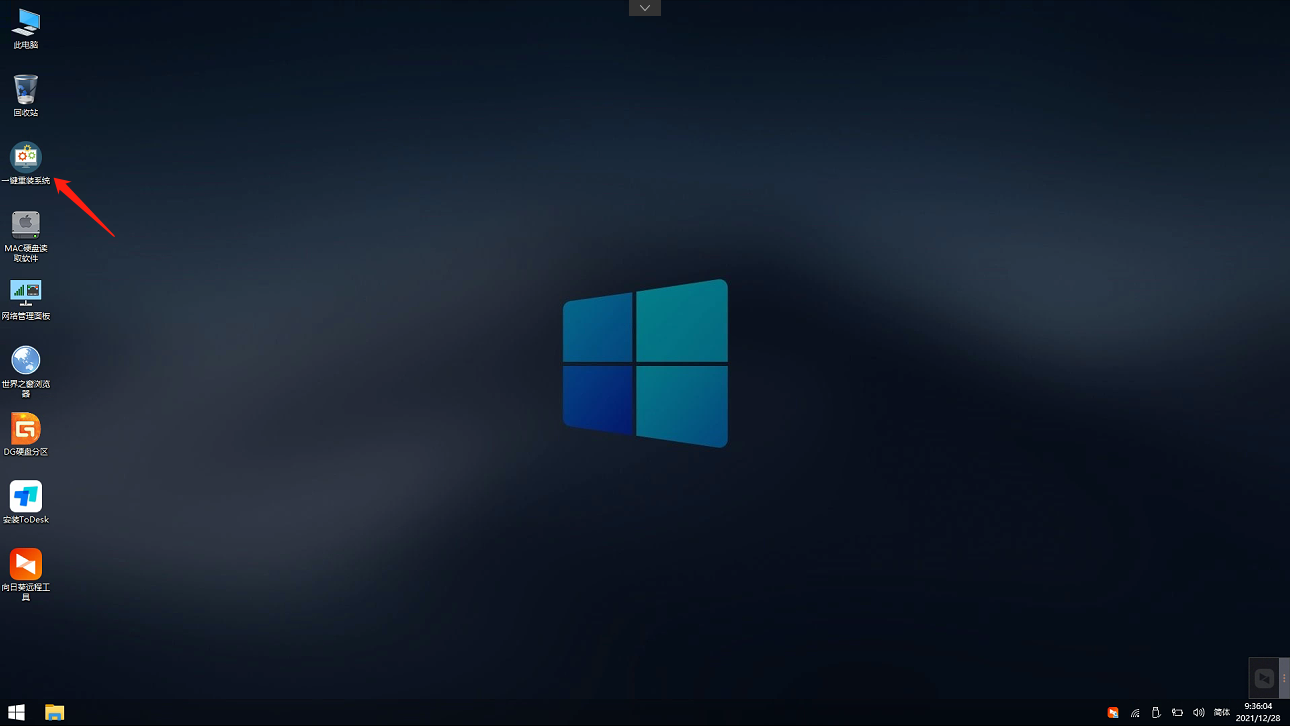
4、打开工具后,点击浏览选择U盘中的下载好的系统镜像ISO。选择后,再选择系统安装的分区,一般为C区,如若软件识别错误,需用户自行选择。
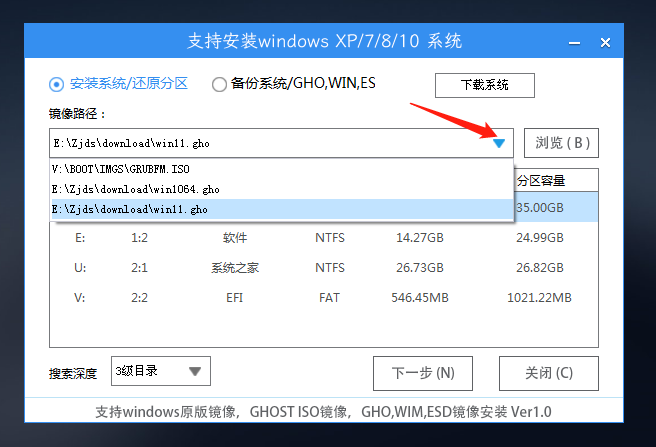
5、选择完毕后点击下一步。
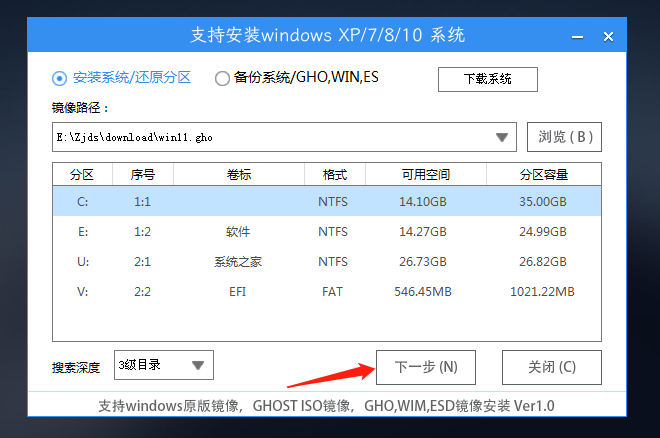
6、此页面直接点击安装即可。
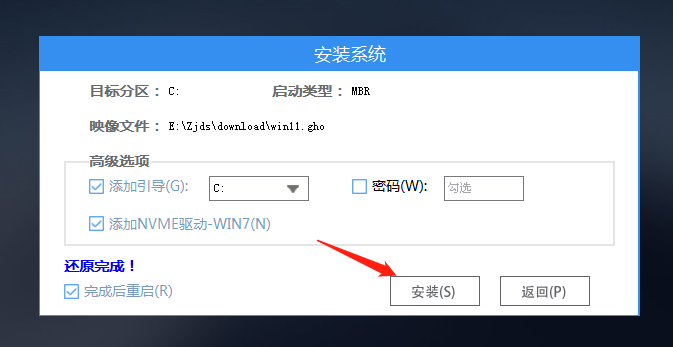
7、系统正在安装,请等候。
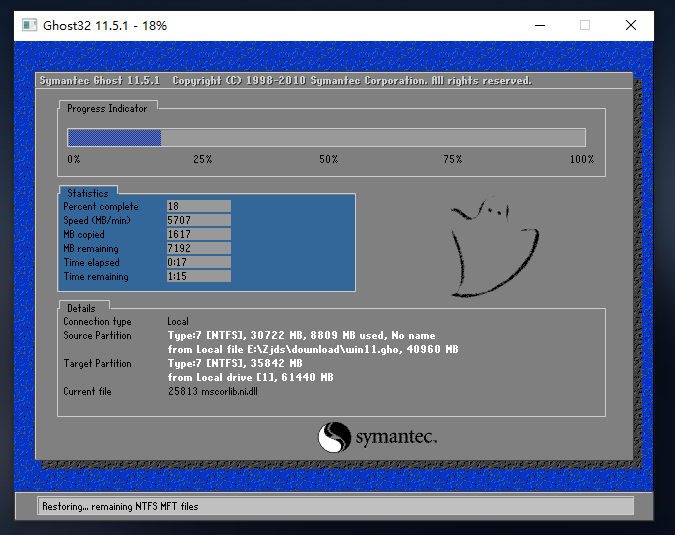
8、系统安装完毕后,软件会自动提示需要重启,并且拔出U盘,请用户拔出U盘再重启电脑。
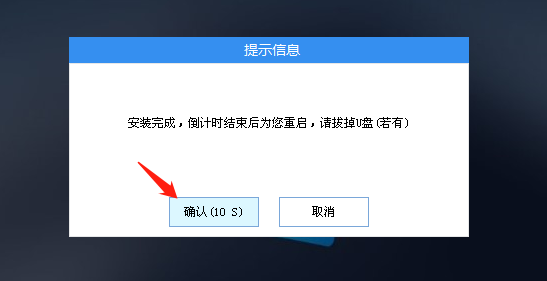
9、重启后,系统将自动进入系统安装界面,到此,装机就成功了!
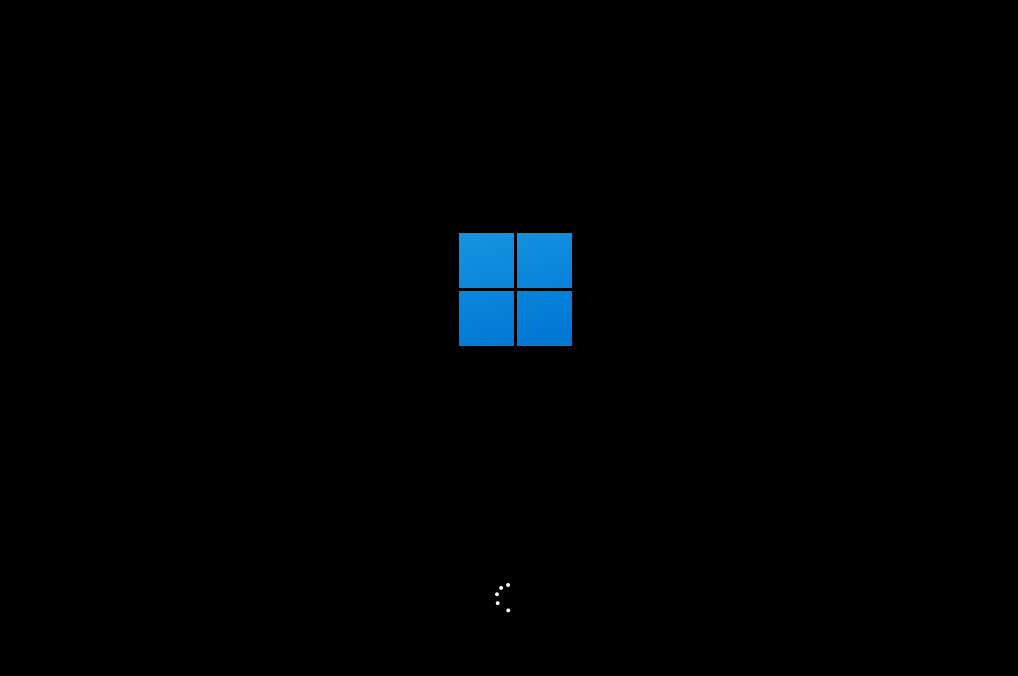

 时间 2022-04-22 16:23:08
时间 2022-04-22 16:23:08 作者 yanhua
作者 yanhua 来源
来源 

 立即下载
立即下载




