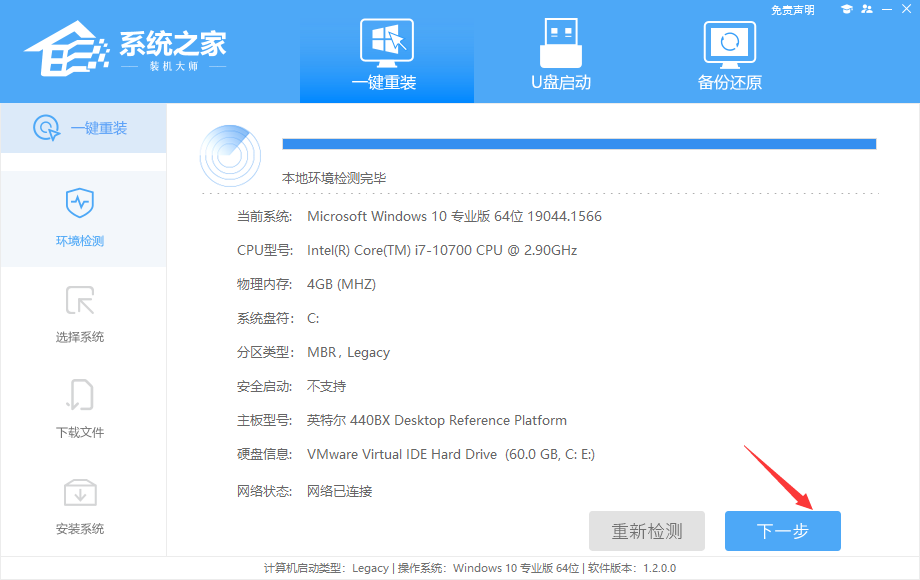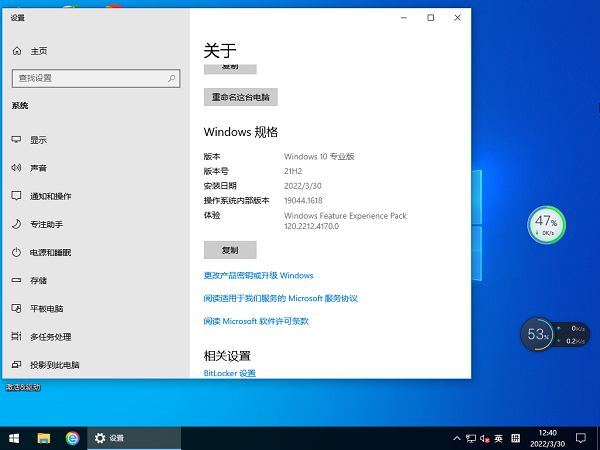软件重装Win10系统怎么操作?今天要介绍的方法区别于电脑店技术员用U盘重装系统,在电脑还可以使用的时候下载一键重装工具来重新安装系统,适用于电脑比较卡或者有些小毛病的情况,只要能够进去桌面,那么用软件重装Win10系统会比较简单,下面就是具体的教程。
操作方法如下:
1、先给自己的电脑下载【系统之家装机大师】。软件下载完毕后,关闭所有的杀毒软件,然后打开软件,软件会进行提示,仔细阅读后,点击我知道了进入工具。
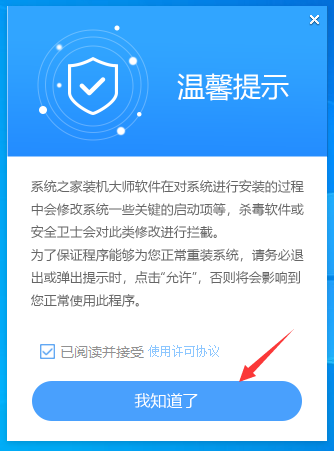
2、进入工具后,工具会自动检测当前电脑系统的相关信息,点击下一步。
3、进入界面后,用户可根据提示选择安装Windows10 64位系统,点击下一步。
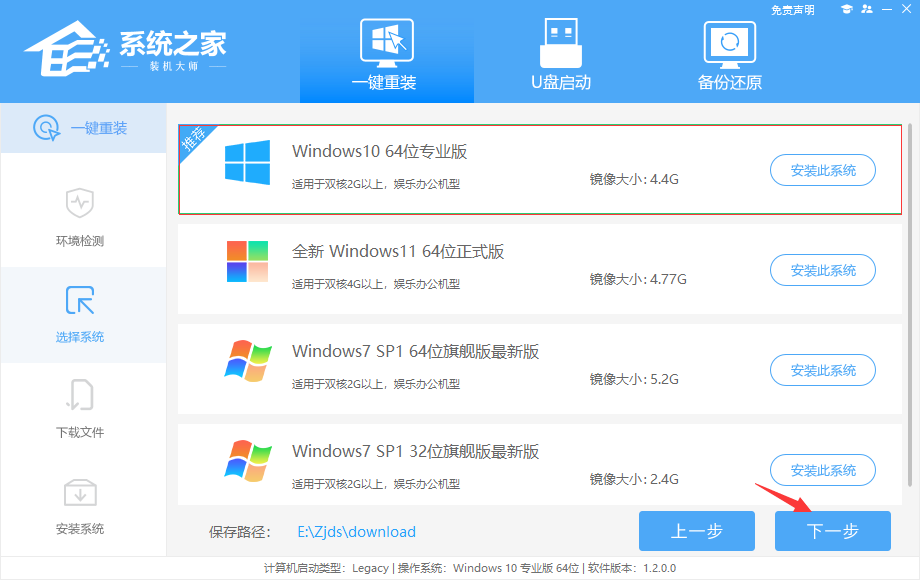
4、选择好系统后,等待PE数据和系统的下载。
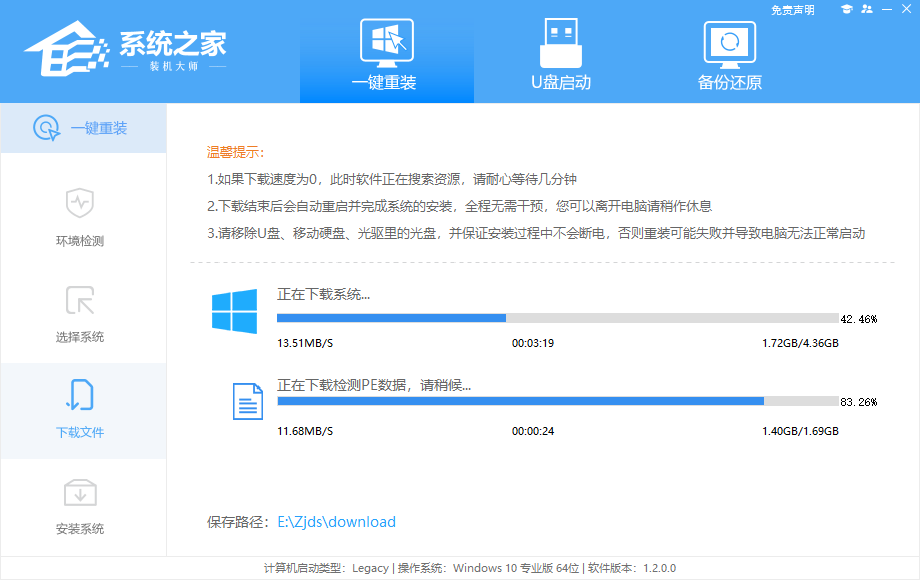
5、下载完成后,系统会自动重启系统。
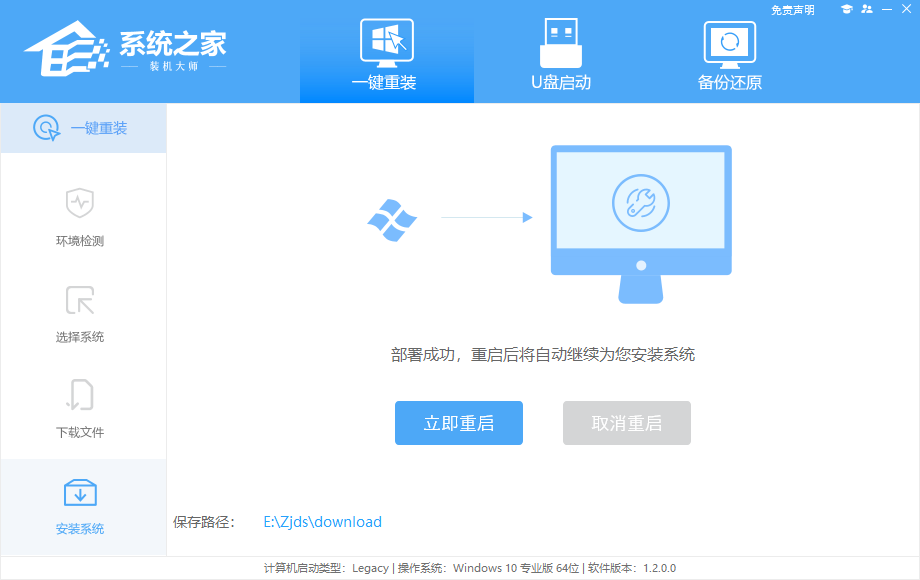
6、重启系统后,电脑将会进入一个启动项的选择,这时我们选择【XTZJ_WIN10_PE】回车。
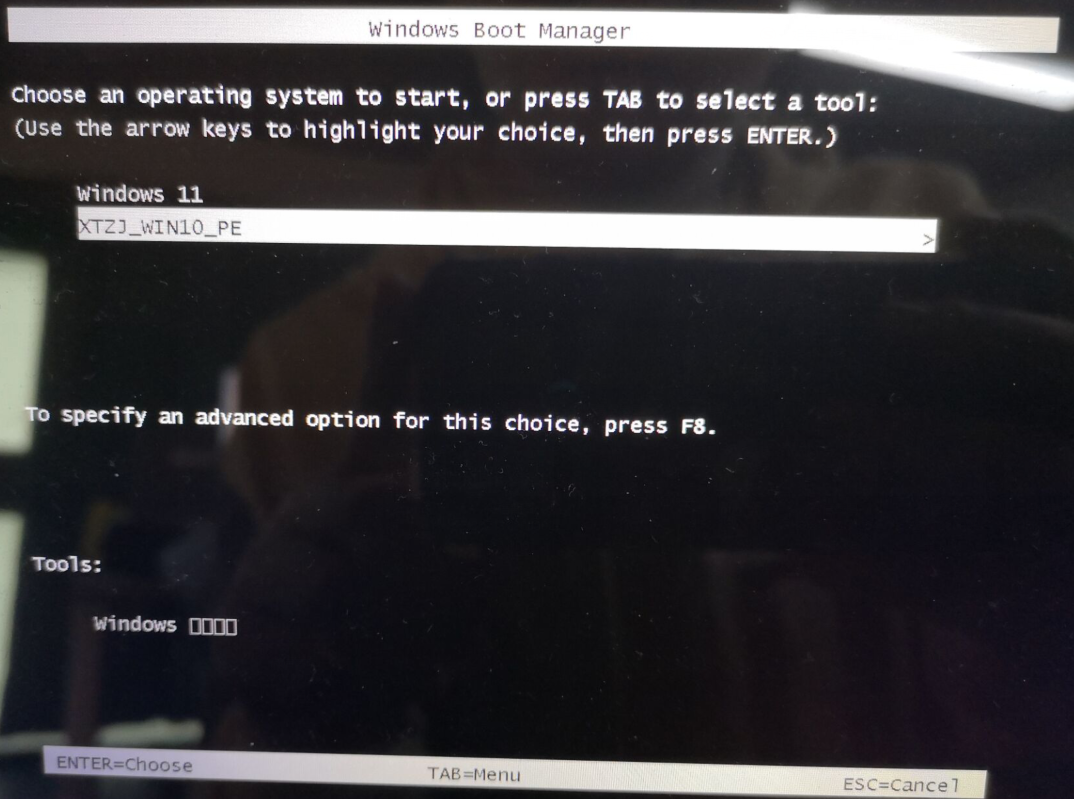
7、进入后,系统将会自动进行备份还原,等待完成。
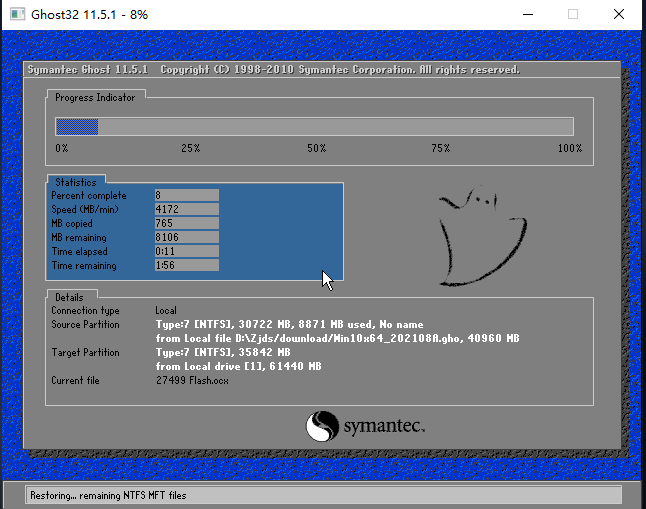
8、系统备份完成后,将会再次重启,自动进入系统安装界面,这时等待系统安装完成就大功告成了。
用系统之家装机大师这款软件来重装Win10系统真的是特别简单,看一遍应该都知道怎么操作了吧。

 时间 2022-04-21 14:32:21
时间 2022-04-21 14:32:21 作者 wenbing
作者 wenbing 来源
来源 

 立即下载
立即下载