很多苹果用户都会给电脑安装双系统,方便进行切换使用。但是对苹果双系统安装步骤不熟悉,那要如何给苹果安装Win11双系统呢?下面小编就给大家分享一下详细的教程。
苹果怎么安装Win11双系统?
1、苹果双系统安装该如何操作?首先我们在微软官网下载好Win11原版iso映像,然后通过macOS系统双击Windows 11 ISO镜像挂载,在macOS桌面上建立一个空资料夹,并且将所有Windows 11文件复制到资料夹内。
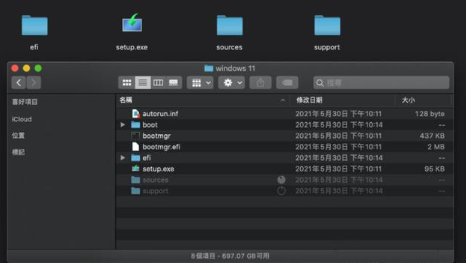
2、当资料复制完成后,将Windows 11 ISO系统镜像预载,直接打开 Finder 后点击左侧退出 Windows 11 ISO 映像档案即可。
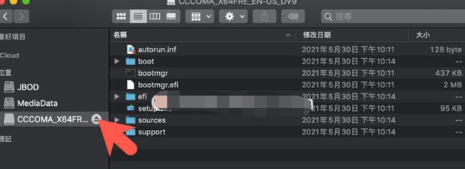
3、双击Windows 10 ISO映像档案直接挂载,进入「Sources」资料夹后,将里面的「Install.wim」档案复制到桌面,复制完成,就可以预载Windows 10 ISO 映像档案。
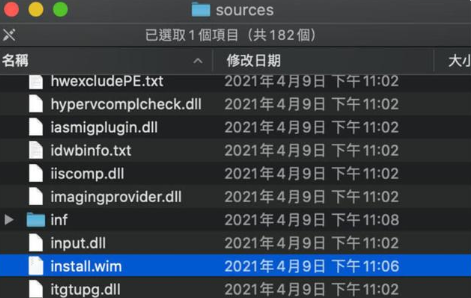
4、打开刚建立在 macOS 桌面上的「Windows 11 ISO」资料夹,点开「Sources」资料夹,直接删除「Install.wim」档案,并且将刚复制的Windows 10 的 Install.wim 档案放入,过程中会需要输入 macOS 使用者帐密进行认证。
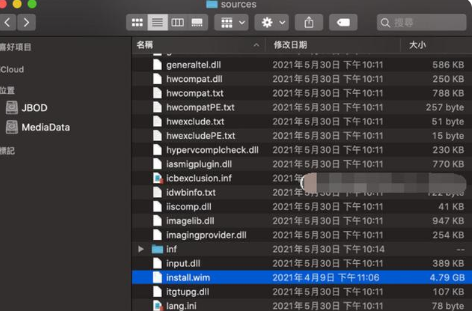
5、然后使用 ISO制作工具,将资料夹转成 ISO 档案启动盘,我们可以考虑使用AnyToISO制作。
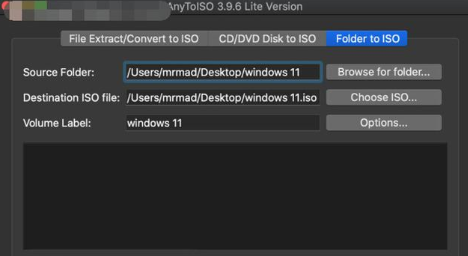
6、完成Mac 专用特制版 Windows 11 ISO 映像档案后,就不用担心会受到 TPM 2.0 限制导致无法安装,也可以利用 Mac 通过 BootCamp 安装Windows 11 ,安装过程也不会跳出错误。
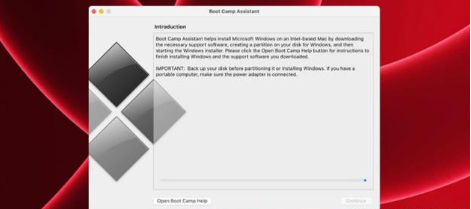


 时间 2023-04-29 10:25:35
时间 2023-04-29 10:25:35 作者 yanhua
作者 yanhua 来源
来源 






