电脑在使用的过程中出现一些问题是正常的,小问题都可以自己解决。如果是一些解决不了的大故障就可以尝试重装系统或者将系统还原到上一个重置点了。那么Win10系统还原怎么操作呢?小编这里就给大家分享一下教程。
方法一:Win10自带一键还原到出厂设置的方法
1、同时按下快捷键Win+i打开设置界面,然后点击“更新与安全”。
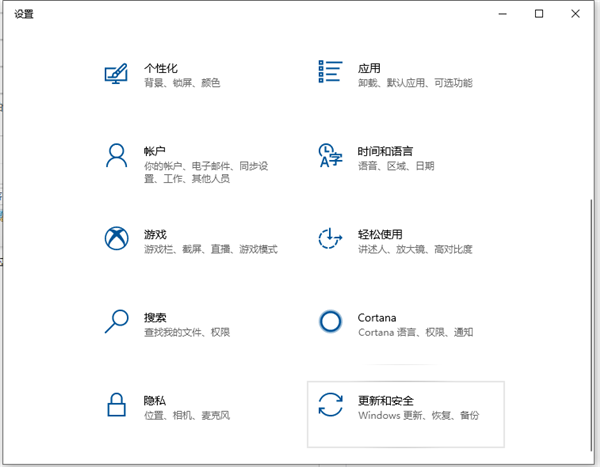
2、左侧栏找到“恢复”点击右边的“重置此电脑”选项,点击“开始”按钮就可以进入到还原出厂设置的过程了,按照提示选择相关操作即可。
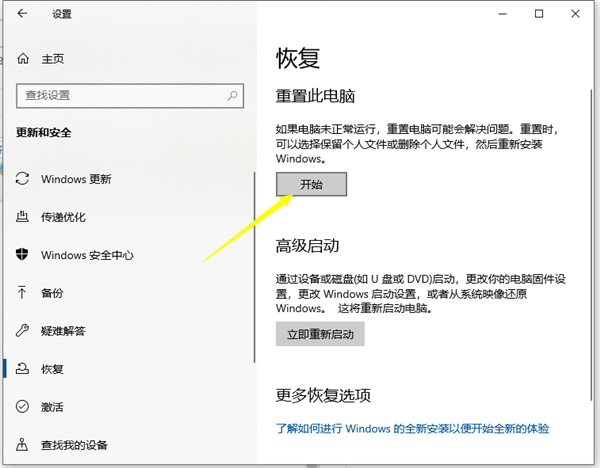
方法二:Win10一键还原备份系统(这个方法需要之前有给系统备份过还原点,否则使用方法一。)
如何备份系统?
1、右击“此电脑”然后点击属性,在弹出的系统弹窗中,然后点击“系统保护”。
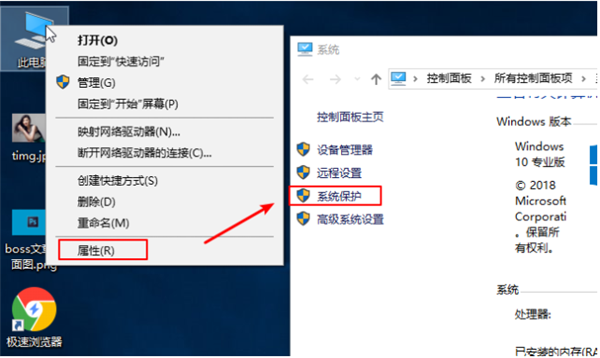
2、出现的系统属性界面中,点击“配置”,然后点击“启用系统保护”,然后点击”确定“。
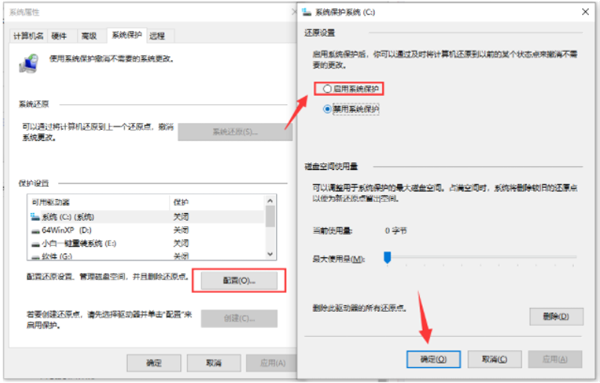
3、然后点击“创建”,输入还原点描述后,点击“创建”。
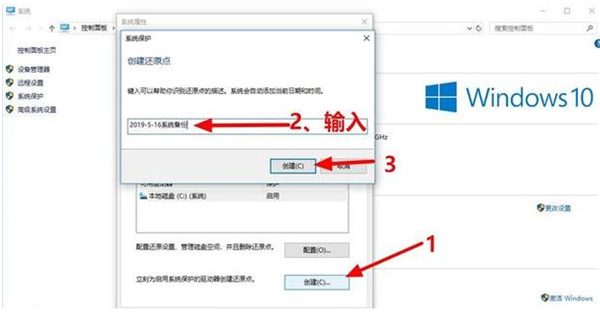
4、然后等待一会就可以看到创建还原点成功了。
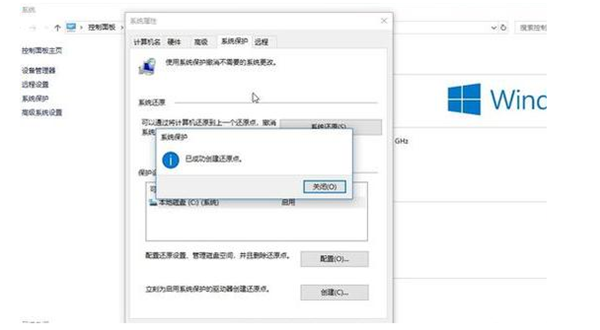
5、然后需要还原系统的时候,跟上面备份步骤一样,找到之前的系统还原点,然后点击还原就可以了。
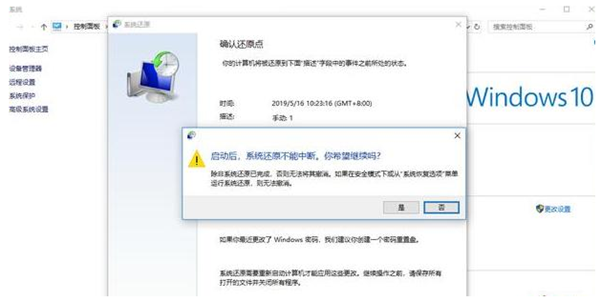

 时间 2022-04-15 16:47:00
时间 2022-04-15 16:47:00 作者 yanhua
作者 yanhua 来源
来源 

 立即下载
立即下载




