重新系统有很多方法,以前是用光盘安装,但是如今可以在硬盘上直接打开软件进行安装,但是如果遇到进不去系统的情况,那么就需要借助U盘来重装系统啦,今天小编就给大家带来石大师U盘重装系统Win10步骤教程,希望能帮到您。
准备工作
借一台能正常联网使用的电脑。
一个空的U盘,最好是8G或以上的。
石大师制作U盘启动盘教程
1、首先下载【石大师】,进入页面后,选择U盘启动。
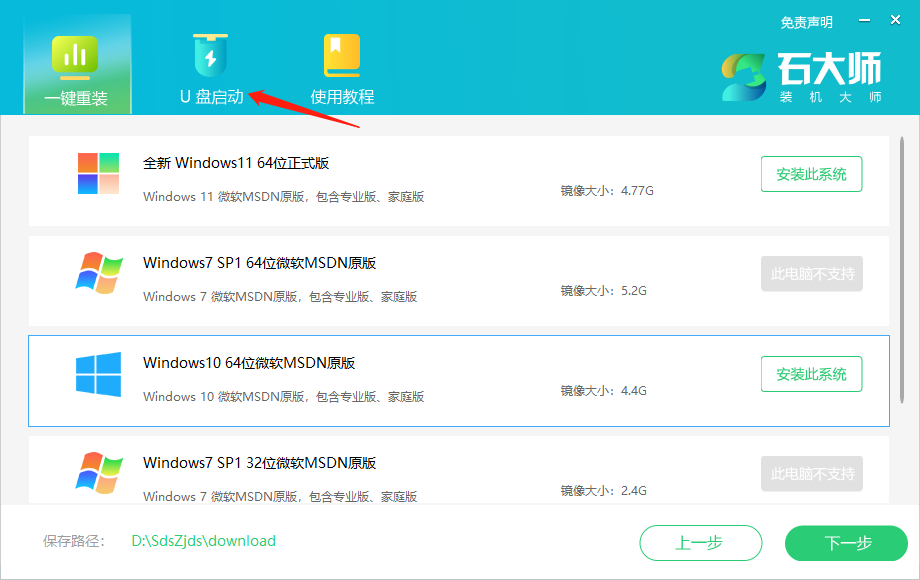
2、进入界面后,无需更改默认格式,直接点击开始制作即可。
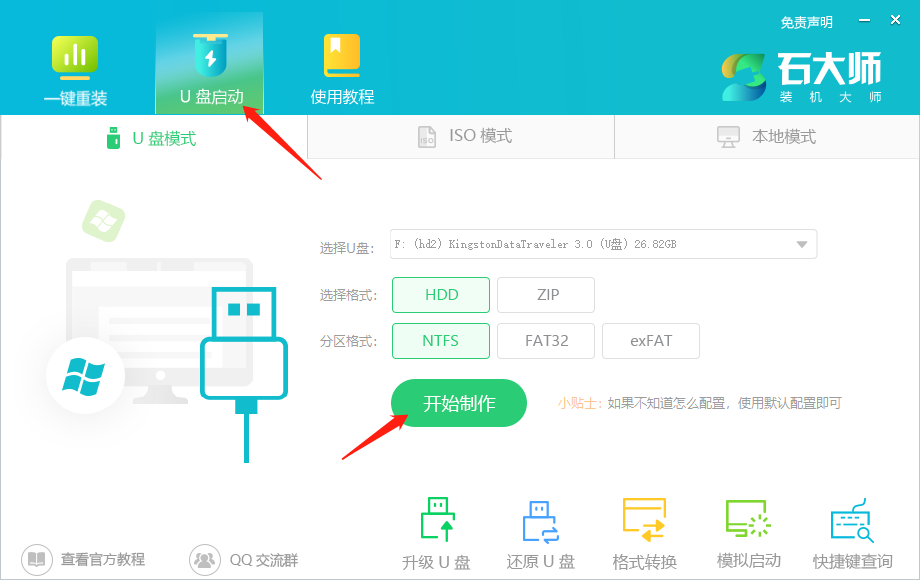
3、制作U盘启动盘时,软件会提醒用户备份U盘中的数据,防止数据丢失造成损失。
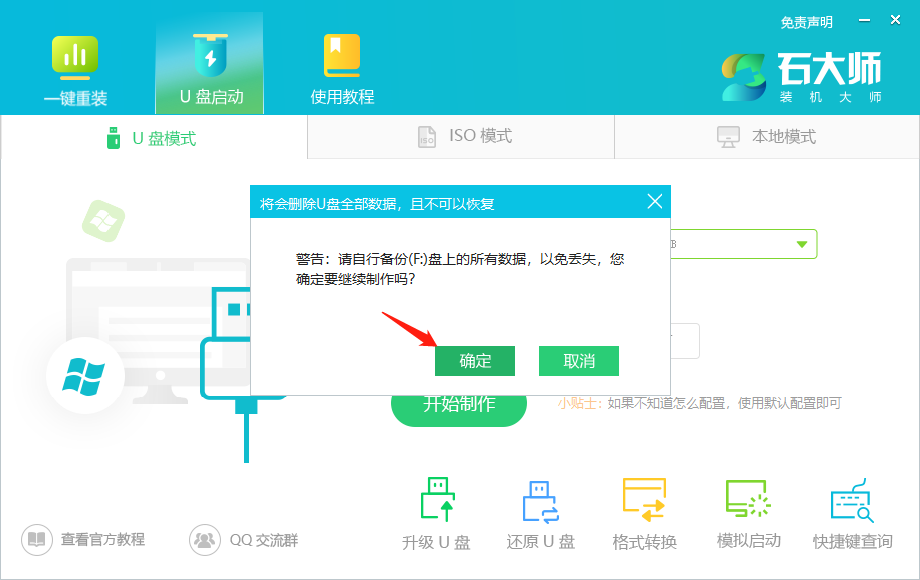
4、等待制作成功后,软件会自动提醒用户电脑的U盘启动快捷键,到此,U盘启动盘制作成功。
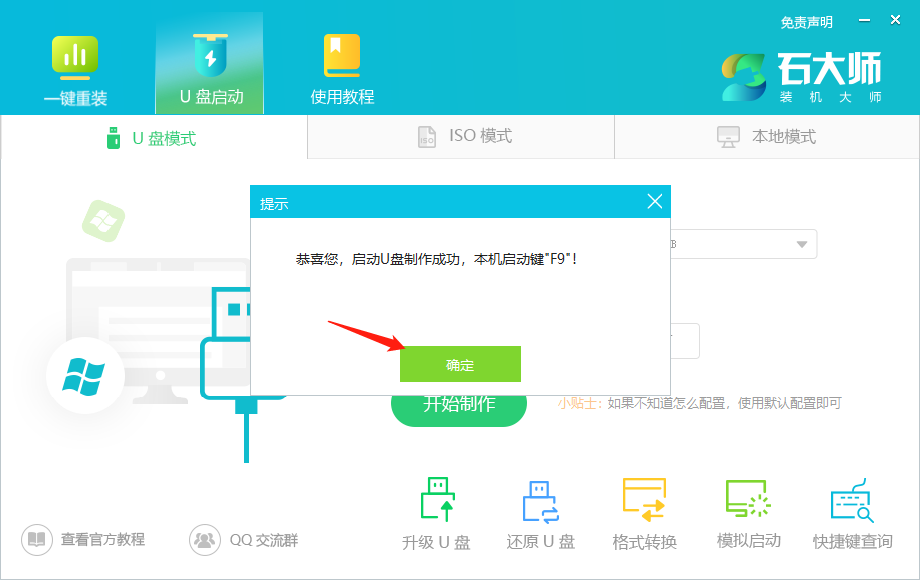
5、制作成功后,还需要点击软件右下角的模拟启动,用以测试U盘启动盘是否制作成功。
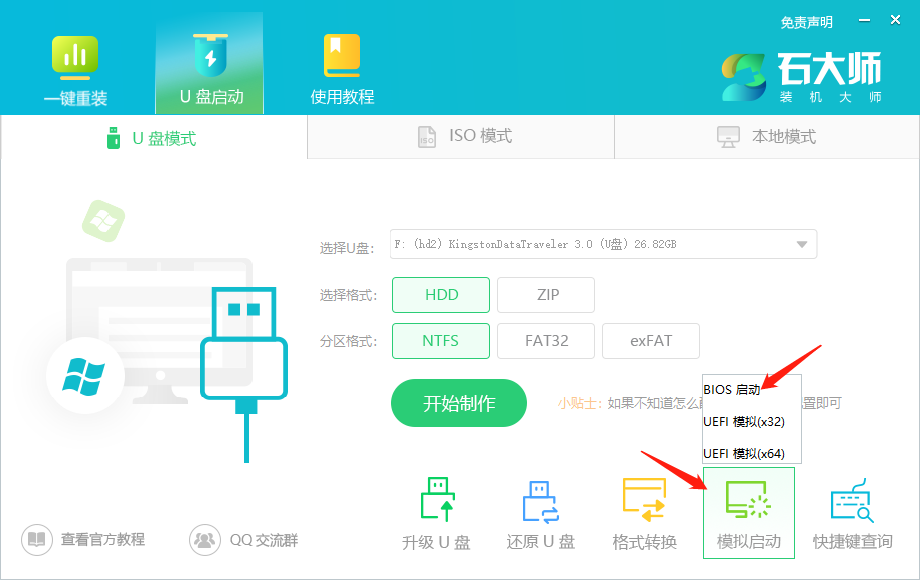
6、制作成功后应出现以下界面,然后关闭此页面,将想要安装的系统镜像复制、下载到U盘启动盘即可。
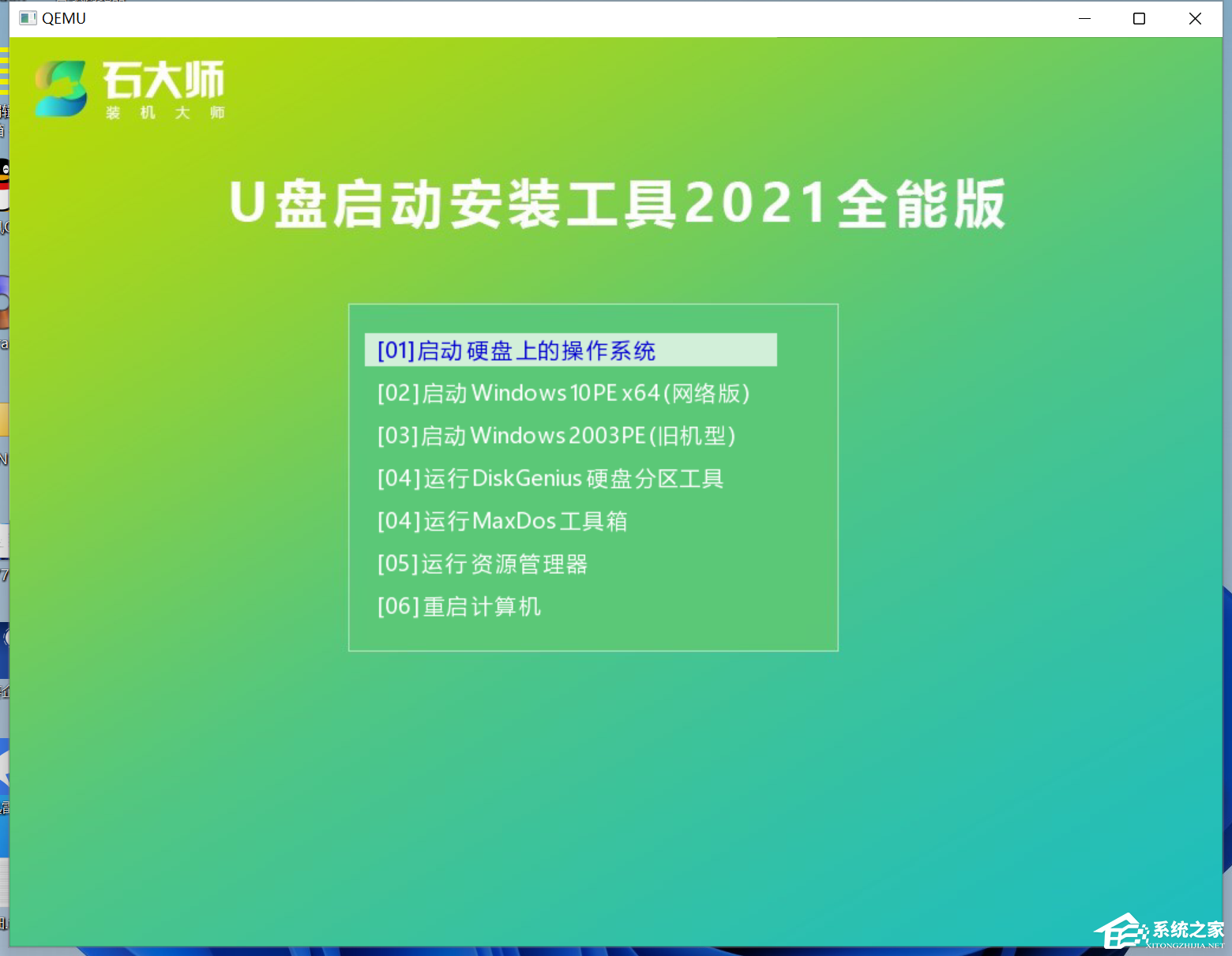
石大师u盘重装系统win10步骤
1、U盘插入电脑,重启电脑按快捷键选择U盘为第一启动项,进入后,键盘↑↓键选择第二个【02】启动Windows10PEx64(网络版),然后回车。
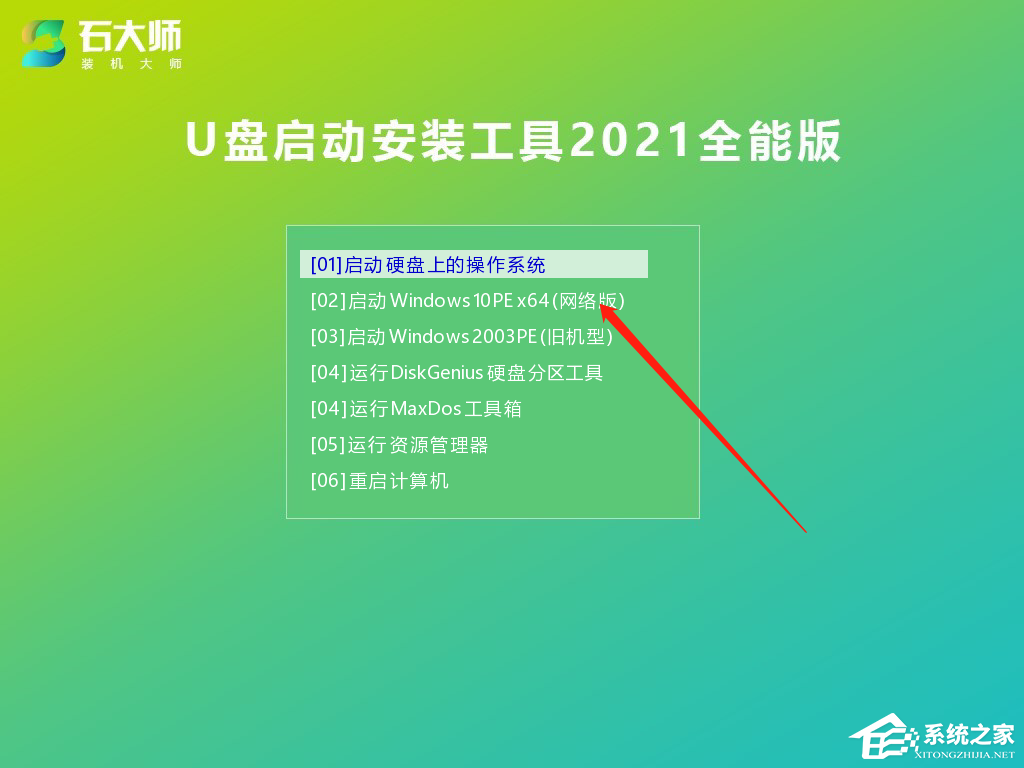
2、进入PE界面后,点击桌面的一键重装系统。
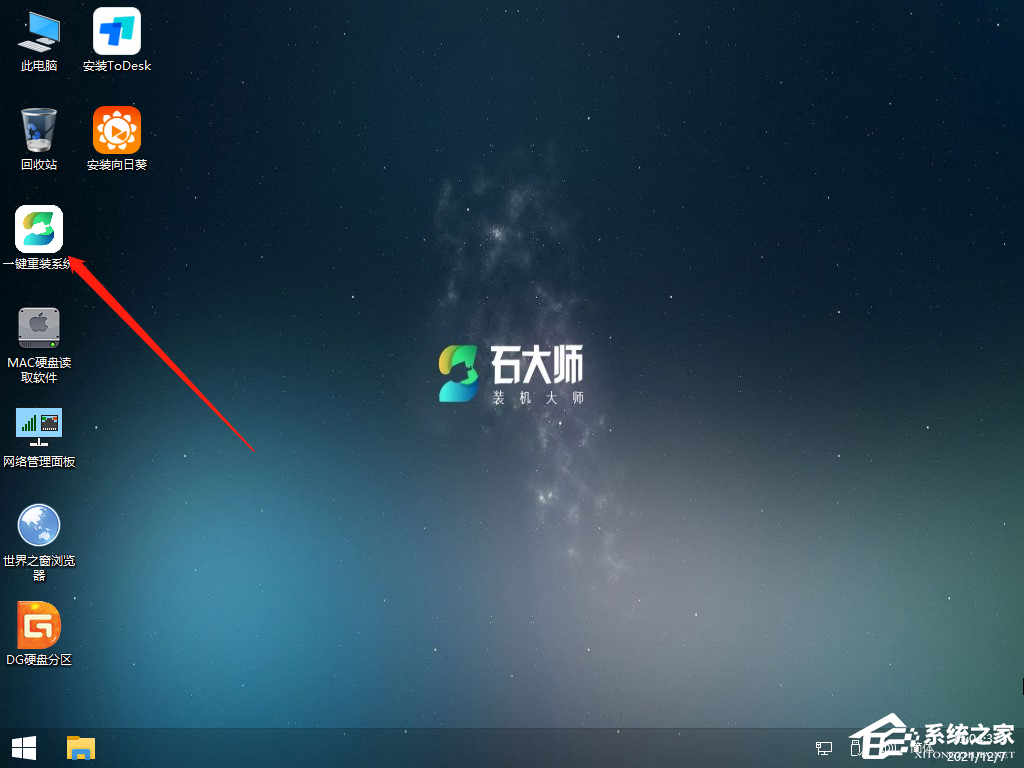
3、打开工具后,点击浏览选择U盘中的下载好的系统镜像ISO。
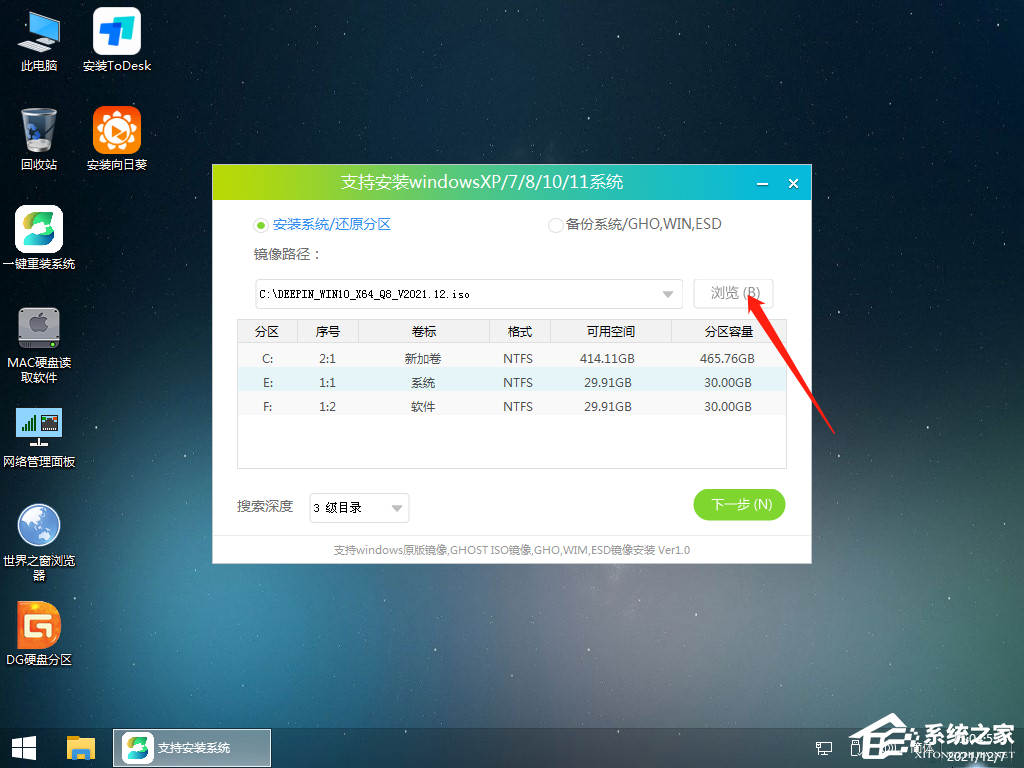
4、选择后,再选择系统安装的分区,一般为C区,如若软件识别错误,需用户自行选择。选择完毕后点击下一步。
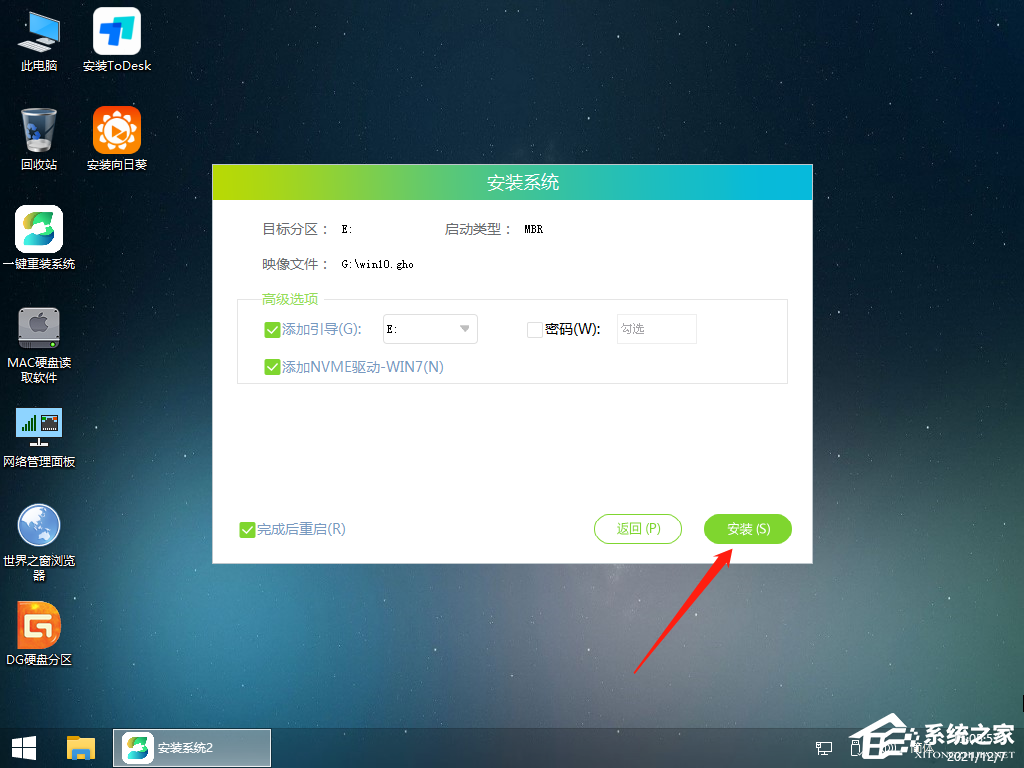
5、此页面直接点击安装即可。
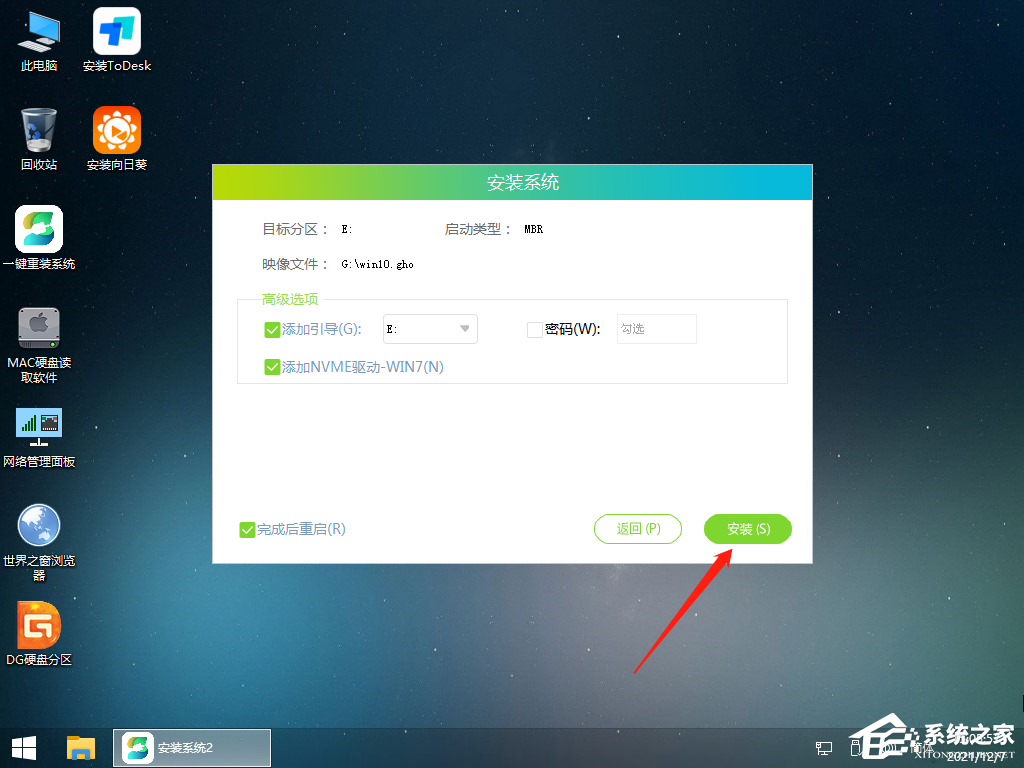
6、系统正在安装,请等候……
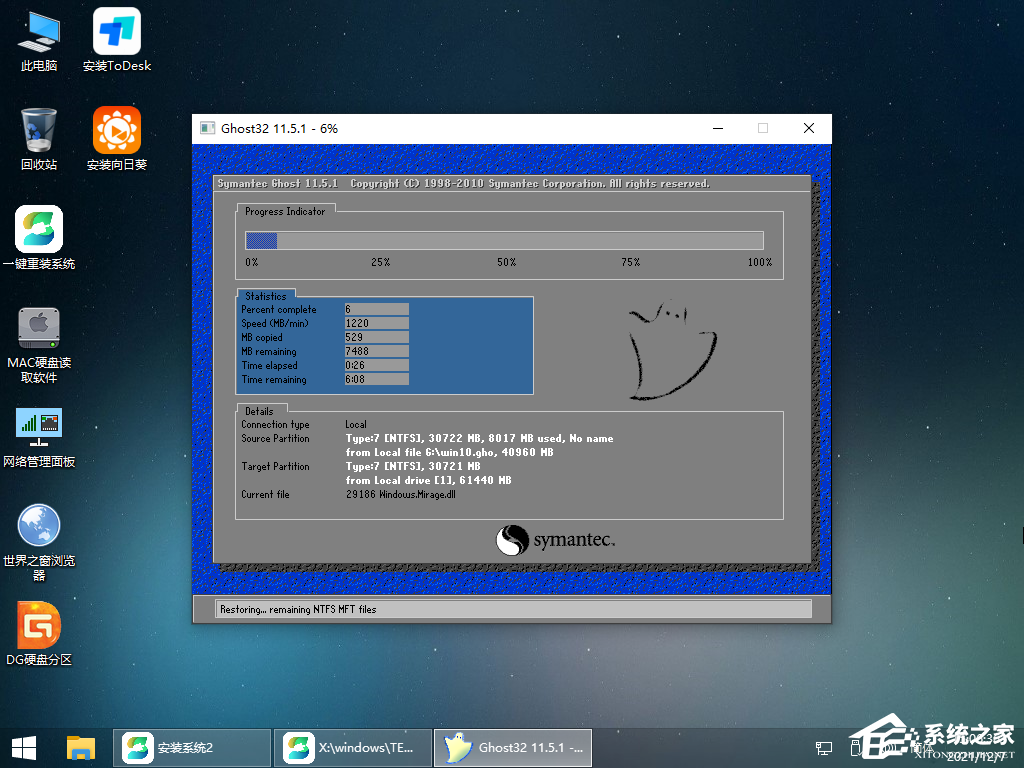
7、系统安装完毕后,软件会自动提示需要重启,并且拔出U盘,请用户拔出U盘再重启电脑。

8、重启后,系统将自动进入系统安装界面,到此,装机就成功了!
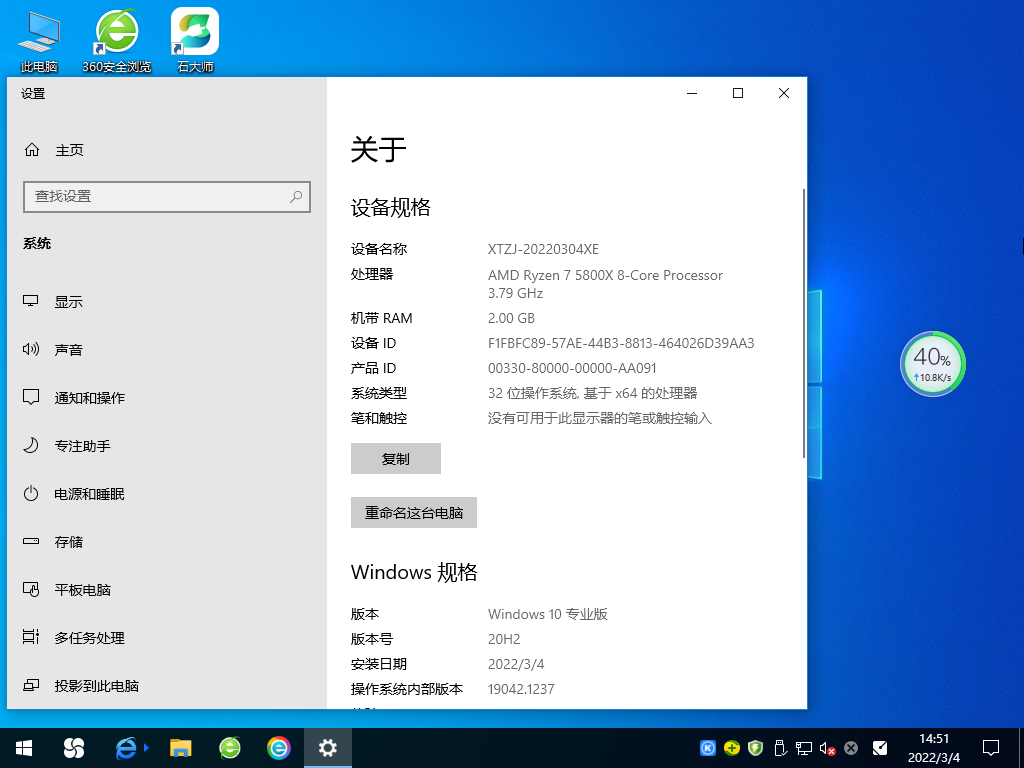
以上就是使用石大师制作U盘启动盘来重装系统的详细教程,图文步骤,应该很容易学会吧。

 时间 2022-04-16 17:14:39
时间 2022-04-16 17:14:39 作者 wenbing
作者 wenbing 来源
来源 

 立即下载
立即下载




