当我们的电脑增加分区时,可以减轻对C盘的负担,并且对个分区可以方便我们对文件的使用管理。那么应该如何增加磁盘分区呢?下面小编就为大家带来Win10磁盘增加分区的方法,这个步骤教程还是比较简单的,照着做就行啦,感兴趣的小伙伴们快来看看吧。
Win10磁盘增加分区的方法:
1、第一步是打开电脑的管理页面。先右键“此电脑”,点击“管理”。
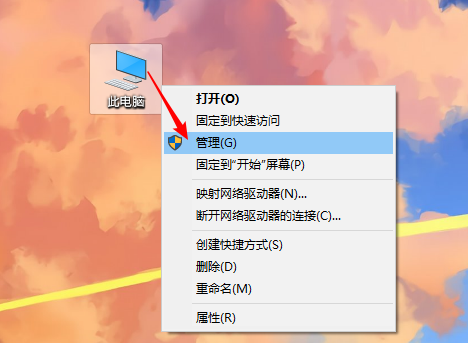
2、第二步是找到电脑的磁盘管理。在“计算机管理”页面中,点击存储,便可看到“磁盘管理”选项。
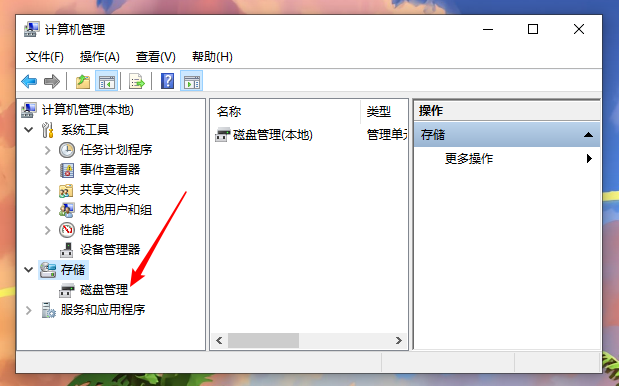
3、点击磁盘管理,在右界面就可以看到磁盘情况了。PS:小编的磁盘是已经分好区的了,如果你们的电脑只有一个磁盘的话在这个界面只能看到一个系统C:盘。
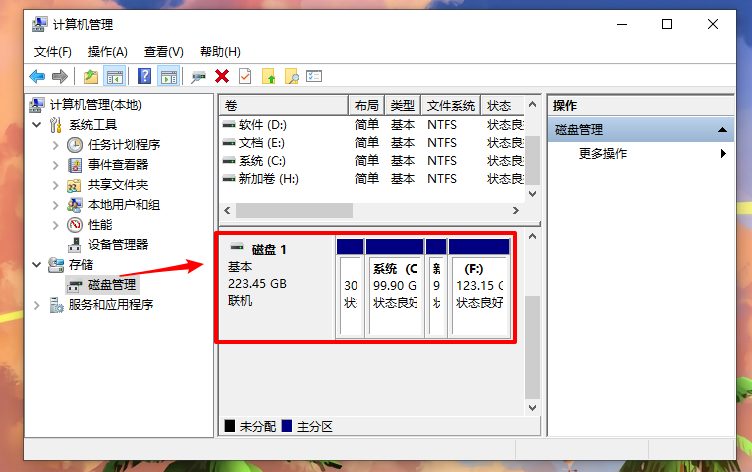
4、第三步是开始增加分区。右键c盘,选择“压缩卷”选项。
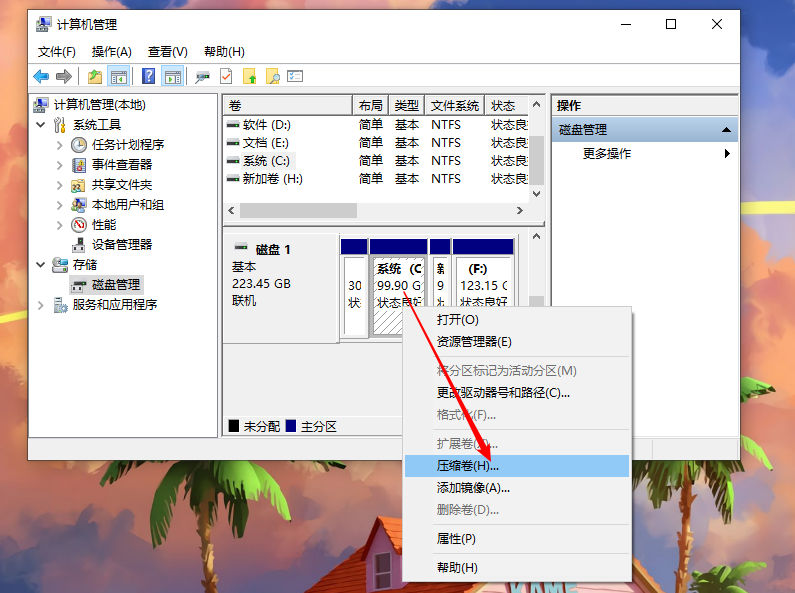
5、等待系统检测计算机磁盘,检测结束后可以看到可压缩的空间,参考可用压缩空间的大小,输入需要压缩的空间量,不能超过可用压缩空间。然后点击压缩。
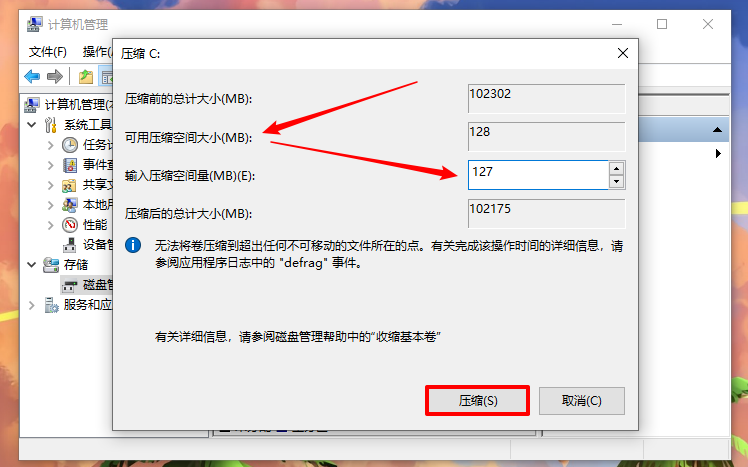
6、第四步是格式化分区。通过上面的设置,我们就给系统分好区了,但是还没有结束,接下来要给分区设置驱动器号和格式化分区。因为分区要进行格式化才能使用。
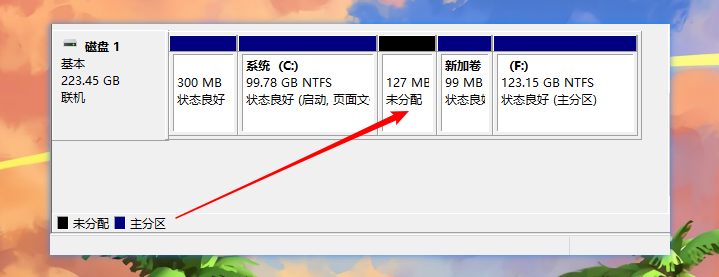
7、右键点击刚刚设置的未分配的分区,选择“新建简单卷”选项。
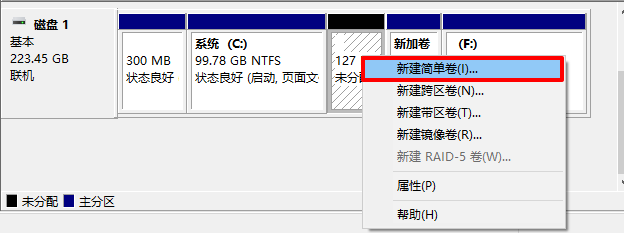
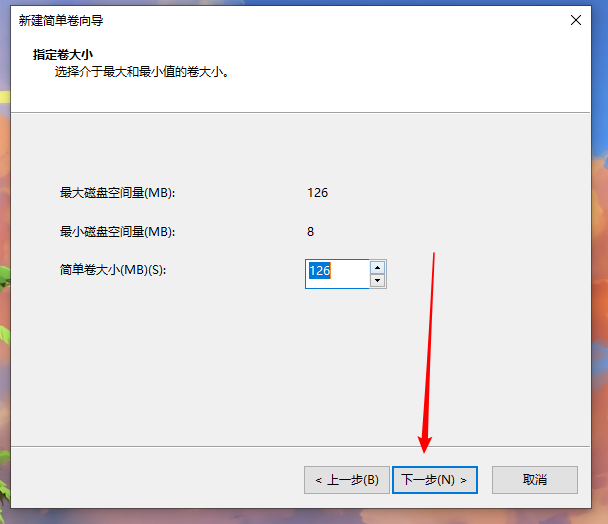
8、然后直接点击“下一步”,填写驱动器号也就是盘符号,例如设置为D盘/E盘/F盘。
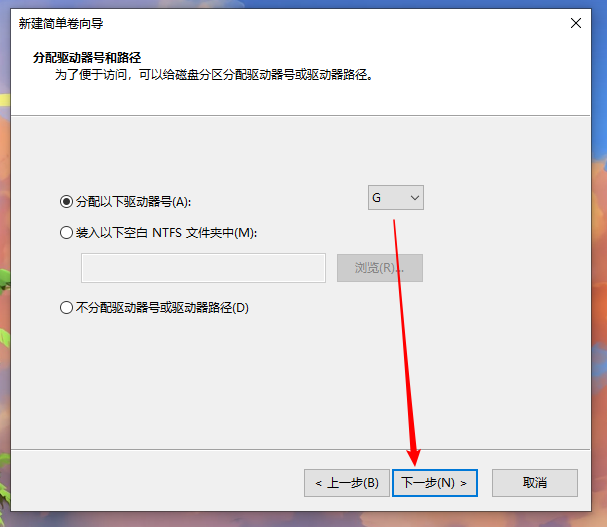
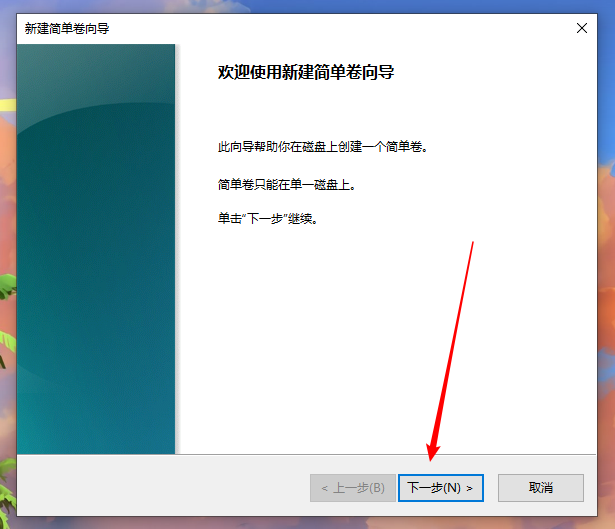
9、这一步就到了格式化分区界面,不用其他的操作,直接点击“下一步”。
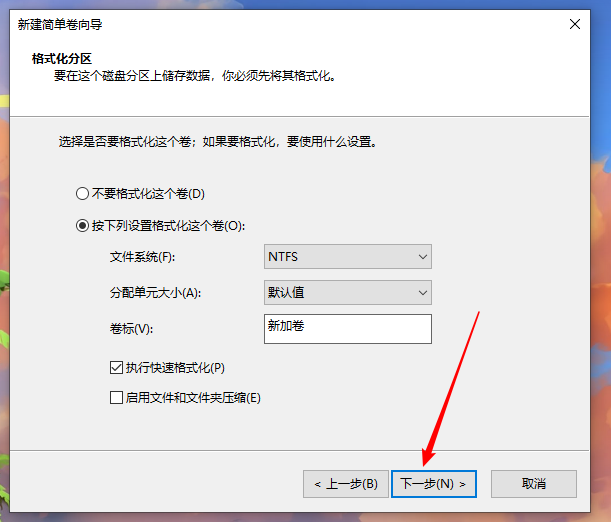
10、按步骤到达以下界面,点击 完成 按钮,分区就完成了,也可以使用了。
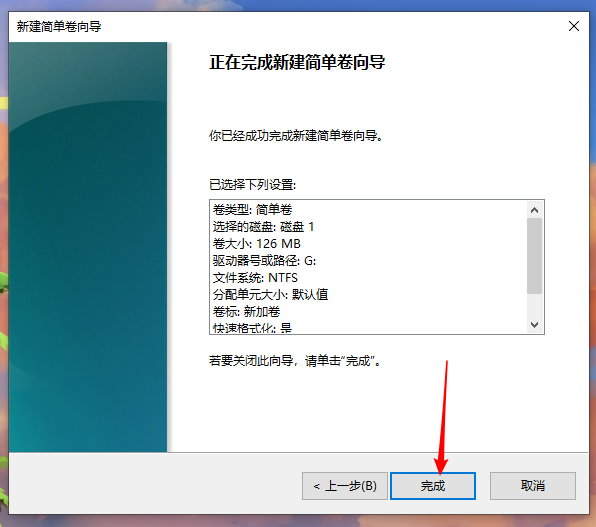

 时间 2023-04-28 14:13:50
时间 2023-04-28 14:13:50 作者 nana
作者 nana 来源
来源 

 立即下载
立即下载




