Win11如何更改微软商店下载路径呢?由于系统默认的下载路径都是在C盘的,所以长期使用下来,很容易会让我们的电脑出现内存不足的情况,因此就有用户想要修改微软商店下载路径,那么具体应该如何操作呢?下面小编就教给大家操作方法,大家可以去尝试看看。
具体操作如下:
1、首先点击底部“windows徽标”打开设置。
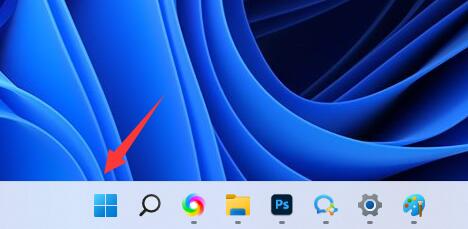
2、接着打开其中的“设置”。
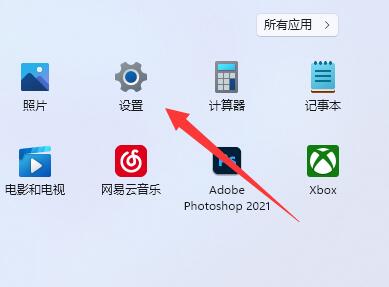
3、然后找到右边的“存储”设置。
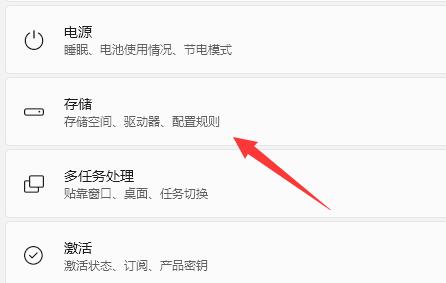
4、随后展开“高级存储设置”,打开“保存新内容的地方”选项。
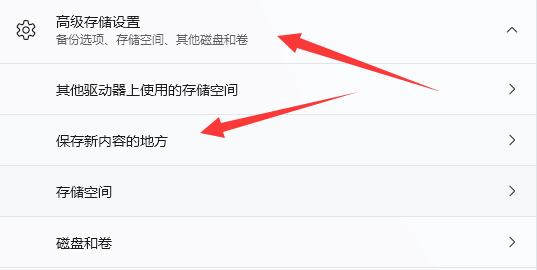
5、打开后,修改“新的应用将保存到”选项。
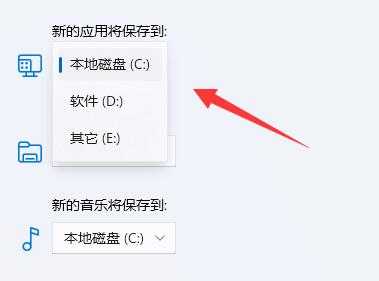
6、最后点击下面的“应用”就可以了。
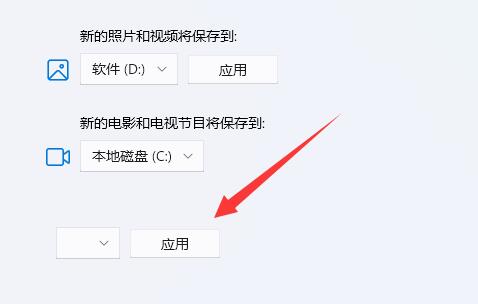

 时间 2023-04-27 17:10:31
时间 2023-04-27 17:10:31 作者 nana
作者 nana 来源
来源 

 立即下载
立即下载




